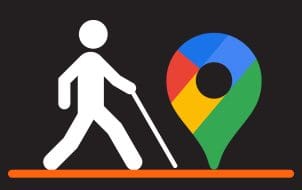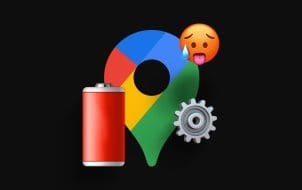Device Links
Are you in a rush and looking to avoid the menacing traffic jams on the highways? Google Maps is a great online resource for route planning, especially when you’re in a hurry and need to avoid the busy highways.
If you’re worried about making that date or meeting on time, fret not. We’ve got your back. This article will provide you with essential information on how to use Google Maps to avoid highways.
How to Set Up Google Maps to Avoid Highways on Android
Google Maps is a great tool for helping you save time and navigate busy roads. Here’s how you can avoid highways when using Google Maps on your Android:
- Open Google Maps.
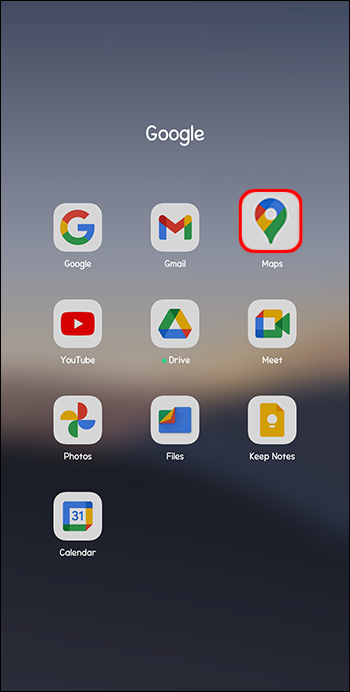
- Tap on the three vertical dots that appear in the top right corner of the new screen.

- Select “Route Options” from the drop-down menu.

- A pop-up menu will appear with three different options. Tap on the box right next to the “Avoid highways” option to select it.

- Tap on the “Done” button to complete the setup.

Configure Avoid Highway Settings Permanently on Google Maps Using Android
You can also set up your Google Maps account to always avoid highways no matter which route you take. Follow the steps below to permanently avoid highways on Google Maps:
- Open Google Maps.
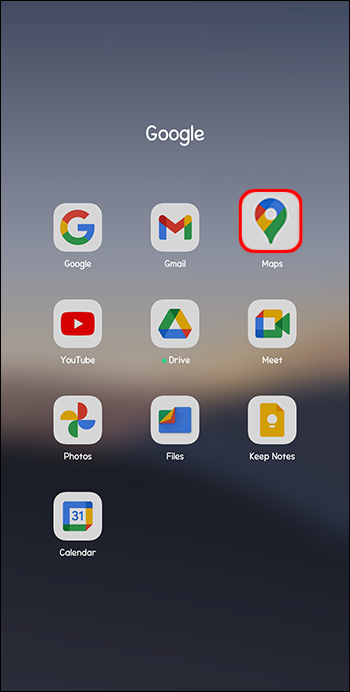
- Tap on the profile icon in the top right of your screen. It’s represented by a blue circle with your initial.

- Choose “Settings” from the drop-down menu.

- Select “Navigation settings” under the “Settings section.

- Under “Route options”, turn on the toggle for “Avoid highways.”

How to Set Up Google Maps to Avoid Highways on Your PC
Here’s how you can set up Google Maps on your PC:
- Paste this link https://www.google.com/maps into your browser.

- Click on the directions icon next to the Search bar. You can find this in the top left corner of your desktop.

- Enter your current location and end destination.

- Next, click on “Options.” You can find this next to the right of the “Leave now” tab.

- Click on the box next to “Highways” under the “Avoid” section.

- Click “Close” and you are all set.

Note: You can’t permanently set up Google Maps to avoid highways when using your PC.
How to Set Up Google Maps to Avoid Highways on iPhone
The procedure of setting up Google Maps to avoid highways on your iPhone is slightly different for both Android and iOS devices. Here’s how you can avoid highways on Google Maps using your iPhone:
- Open Google Maps.

- Type in your destination location into the search bar.

- Select your mode of transport. These options are found under the location boxes.

- Click on the three horizontal dots next to the location bars and open “Options.”

- Turn on the toggle under “Avoid highways” under route options

Note: Turn on the toggle button under the “Remember settings” section for future trips you might take.
Troubleshooting Google Maps
Your Google Maps app may stop working correctly for many reasons including a poor Wi-Fi connection. Here are a few quick fixes you can try to get Google Maps functioning smoothly again.
Resetting Your Wi-Fi Network
Poor Wi-Fi network and cellular connection can cause serious issues, especially when using a new route because Google Maps isn’t able to load properly. We recommend turning your Wi-Fi network off then on again to try and establish a stronger network.
If you’re heading to an area known for poor network signal, you should download Google Maps offline. This provides you with a way to refer to the map even without the signal.
Update Google Maps
You should always check your Google Play Store or App Store for any pending updates. An outdated version is likely to affect functionality. Running a Google Maps update is a likely solution to some of the problems you might be facing.
Recalibrate Google Maps
Unfortunately, this process can be a bit complex but we recommend turning on high-accuracy mode. Recalibrating Google Maps is a great option if the app has been providing you with inaccurate directions.
Turn On Location Settings on Your Phone
For Google Maps to run properly, location settings should be turned on for your phone. Google Maps uses your location information to provide you with the best routes and accurate real-time updates.
Clear Cache and Cookies on Your Device
Your browser always saves cache and cookies on your phone to improve your user experience. However, if this data is corrupted, Google Maps may not work correctly. Clear the browsing data from your cache and cookies to ensure Google Maps works seamlessly.
Restart Your Phone
This should be your last resort. Restarting your device may resolve any glitches. You can do so by long pressing the power button, then tapping on the “Restart” button. Open Google Maps once your phone reactivates to check whether it’s now working properly.
FAQs
Is Google Maps reliable when you are covering long distances?
Yes. Though Google Maps typically provides you with the shortest routes to your destination, it is still a great navigation tool during long trips. It hosts a range of features that come in handy when you need to obtain real-time traffic updates, distance left to cover, and even discover more scenic routes.
What other routes can Google Maps help you avoid during a trip?
Google Maps can also help you avoid tolls and ferries.
How does Google Maps help you avoid traffic jams?
Google Maps utilizes color coding to signal the level of traffic on the roads at a particular time. Blue signifies no traffic, yellow is for low traffic, Orange roads are congested while red signifies very heavy traffic.
Does Google Maps provide you with police speed trap notifications?
It depends. If Google Maps users report them, it will record and display them for you on the screen. However, you won’t get any speed trap alerts if no one records them. You can easily make reports on traffic alerts by clicking on the plus sign displayed on the right side of your screen and then selecting the “Add a report” button to update.
Cut Down on Traffic by Escaping the Busy Highways
Using Google Maps while on the road is the quickest and simplest way to avoid highways. Not only does it help you save time but it also provides you with real-time traffic updates. Driving on highways can be costly. Google Maps helps you cut down on expenditure while still helping you to discover new routes that may be more efficient.
Have you ever used Google Maps to avoid highways? Which of the methods featured in this article have you tried out? Let us know in the comments section below.
Disclaimer: Some pages on this site may include an affiliate link. This does not effect our editorial in any way.