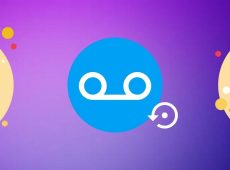You’ve just finished conversing with a friend who has a new phone number. But before you’ve managed to save it in your contacts, your phone crashes. When you turn your phone on, you realize the number was gone.
If a similar situation has happened to you and you wish to retrieve deleted call history on your Android phone, you’ll be happy to hear that there are several ways to do it.
Reasons Why Your Android’s Call History Might Be Missing
Firstly, it’s vital to determine why your call history is missing. That’ll help you find the appropriate solution and get your data back faster. Some of the possibilities are:
- You’ve accidentally deleted the call log yourself by pressing the wrong button.
- Your phone is damaged, and it’s not just your call history that’s gone.
- Your Android phone has suffered a virus attack.
- You performed a factory reset.
- You changed your phone battery.
Fortunately, there are plenty of ways to get this information back.
Recover Deleted Call History on Android with Third-Party Apps
With wireless charging and all the new cordless technology nowadays, you might’ve ditched your USB cable. However, for this solution to work, you’ll have to dig through your drawer and find one.
There are various third-party apps that you can use for data recovery, and most work in a similar way. The following sections will provide the steps for the two most preferred apps for this purpose among phone users today.
DroidKit
DroidKit is one of the most popular Android data recovery tools that you can use to retrieve deleted call history on your phone. It requires you to complete these steps:
- Install DroidKit on your computer.

- Connect your Android to your PC via a USB cable.

- Launch DroidKit.

- Click “Deep Recovery from Device” from the “Data Recovery” section.

- Select “Call Log.”

- Press “Start” to allow the program to start scanning.

- Select the calls you want to recover.

- Choose between “To PC” and “To Device.”

You’ll find the deleted calls back in your Phone app history.
FoneDog
FoneDog is another third-party-app solution you can use when you don’t have a data backup. However, this tool requires USB debugging. This step varies by Android brand, so in this section, we’ll explain how to do it on Samsung and Xiaomi phones.
Before you enable USB debugging, you’ll have to do these steps first:
- Download and install FoneDog on your computer.

- Connect your Android phone to your computer with a USB cable.

- Open FoneDog.

- Set up the toolkit for your device by following the steps on the screen.
The next steps involve enabling USB debugging on your Android device. The following steps refer to USB debugging on Samsung:
- Open “Settings” on your Samsung.

- Go to “About phone.”

- Go to “Software information.”

- Quickly press “Build number” seven times.

- Find new settings called “Developer options.”

- Tap the toggle beside “Developer options.”

- Tap the toggle next to “USB debugging.”

There should now be a stable connection between your computer and your Android settings. The last set of steps requires you to go back to your computer and do the following:
- Choose “Call Logs.”

- Press “Start.”

- Preview the files once the scanning is done and select the ones you want to recover.

- Select “Restore.”

Regardless of your Android phone brand, using third-party apps and connecting your Android phone to another device can restore any data you need, including your lost call history. But be careful – if your phone data was lost due to a virus attack, your other device might suffer the same fate. Therefore, ensure you have strong and reliable anti-virus software installed on your computer before attempting this.
In addition, if your phone is completely smashed or water damaged, this isn’t a viable solution.
Recover Deleted Call History on Samsung
If you own a Samsung phone, recovering your deleted call history can also be done with Smart Switch. This is a built-in Samsung app that allows you to access your data from other devices, including your call history.
However, for this to work you must have Smart Switch installed and a backup of your data on the said device. If you do, the rest is simple. Just do the following:
- Plug your Samsung phone into your device with a USB cable.

- Launch Smart Switch on the device. Click “Restore.”

- The device will locate backed-up files. Press “Call Logs.”

The restoring might take a while, so don’t close the program or unplug your Samsung until it’s done.
Recover Deleted Call History by Contacting Your Service Provider
If your phone is damaged, your only option might be to call your phone carrier and file a request. However, note that this might be a more difficult process than it seems.
Service providers value clients’ privacy, so you might need to get legal permission to recover your deleted call history. Additionally, you might have to pay a fee.
FAQs
Can I use third-party data recovery apps for my iPhone?
Yes. Third-party apps that recover your call history and other lost information can also work for your iPhone.
Where can I see my call history?
Unless it’s deleted, your call history should be in “Recent” or the menu usually marked with three dots.
Prevent Loss Before It Happens
Losing your call history can be a disaster if you’re the type of person who doesn’t regularly save new numbers in their contacts list. But even if you have the number saved, knowing when exactly someone has contacted you or for how long you’ve talked can be useful as well. Back up your data to prevent call history losses in the future.
Have you already tried retrieving call history on your Android? Which of the above-mentioned methods helped you? Tell us in the comments below.
Disclaimer: Some pages on this site may include an affiliate link. This does not effect our editorial in any way.