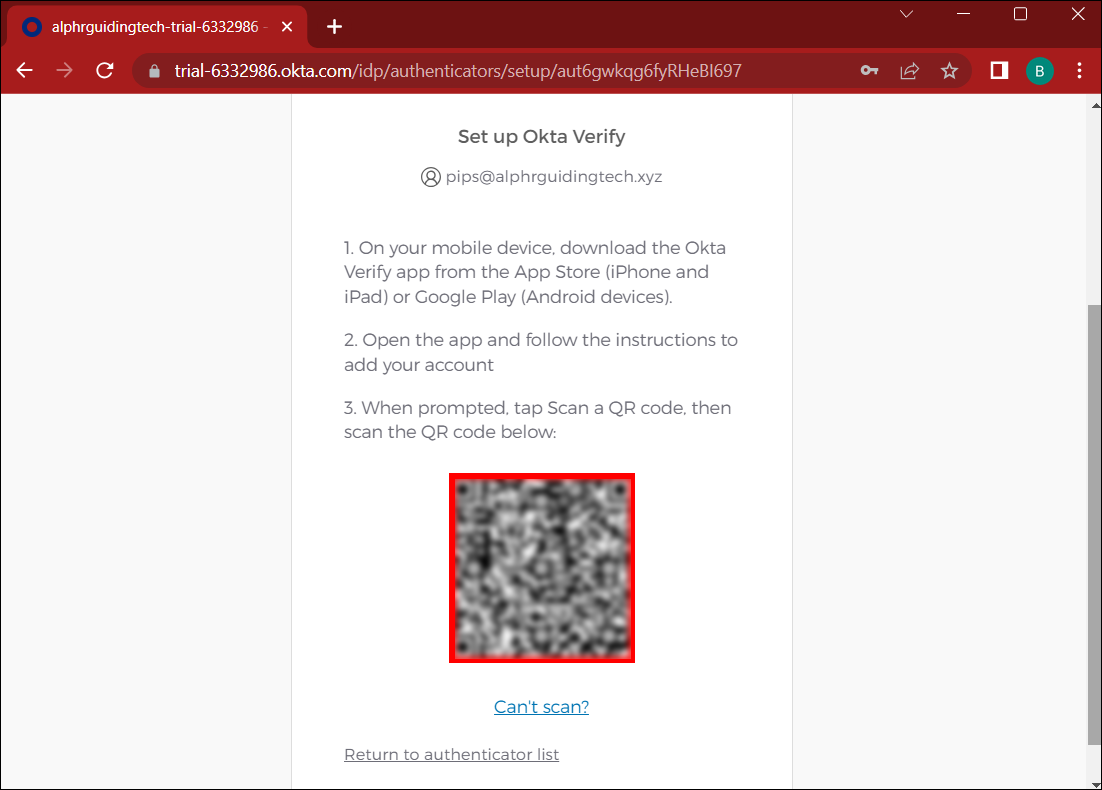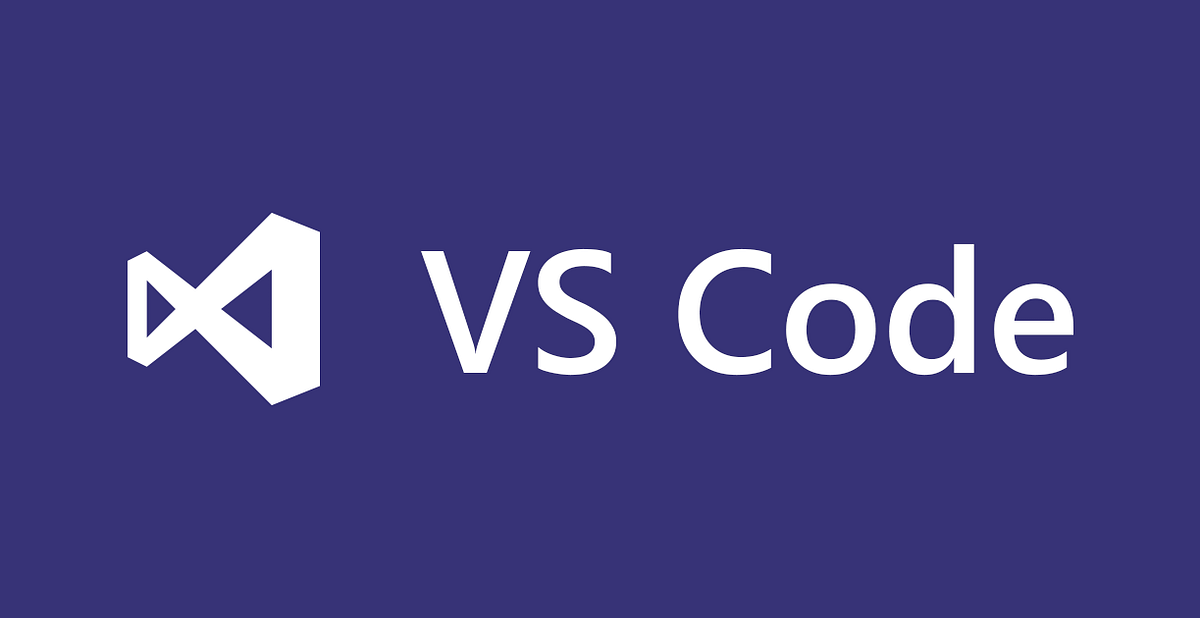Using a single app on multiple devices can cause technical challenges, especially when you’re using a single account. The same is true with OKTA.
OKTA is a system that allows any individual to connect with any application, no matter where they are or what device they’re using. With the number of remote employees around the world on the rise, having systems like OKTA in place is extremely important.
However, in order to access OKTA through multi-factor authentication, you’ll need a QR code. This guide covers for OKTA how to get QR code MFA systems set up correctly so you can access all your apps.
Getting Your First OKTA QR Code
OKTA QR codes are provided when you first set up an account with the software. The QR code helps you verify your identity. QR codes are typically displayed on your desktop device when you initially set up your OKTA account using the welcome email from your organization.
Next, you’ll need to use that code on a new phone to sign in to your new account.
Note: Because most people don’t use OKTA outside of work, for the purposes of this article, we’ll be talking about how to set up OKTA QR codes for a company account.
Android QR Codes
To get an OKTA QR code on Android, you’ll first need to make sure that your tech department has already sent you a welcome email.
Once you receive confirmation, you’re ready to start getting your QR code for Android:
- Click the welcome email link to set up your new OKTA account.
- Sign in to your account.
- Next, you’ll be prompted to either set up security methods or to set up MFA (multi-factor authentication).
- Regardless of which pops up, choose “Set Up.”
- Select that you’re working on an Android and click “Next.” Your screen should display a QR code.
- Open the Google Play Store on your Android device and download and install the OKTA Verify app.
- Click “Add Account.”
- Next, open the OKTA dashboard on your computer. You should see a QR code displayed. If you can’t find it, you can click the ‘Where do I get my QR code’ button on your Android device. This will direct you to how to find the QR code.
- Now, scan the QR code and you’re all done.
iOS QR Codes
If you’ve got an iOS device, about the process of getting your first QR code is slightly different. But just like with Android devices, the first step is to hunt down that welcome email from your tech company. With that out of the way, you can follow these steps:
- Click on the link in the email.
- Create an account and click the “Set Up” button.
- Select ‘iPhone’ as the device type, and a QR code will appear on your dashboard.
- Open the App Store on your phone and download OKTA Verify to get it up and running on your device.

- Open the app and click “Add Account.” Remember to select ‘organization’ as the account type.

- Now, go back to your computer and use your phone’s camera to scan the QR code left in the browser from earlier. Pro tip: If you can’t find the QR code, you can click ‘Where do I get my QR code?’

- One of the cool things about iOS OKTA set up is that can also enroll in Face ID or Touch ID while you’re at it.

- Finally, click the “Done” button and you’re all set.

Getting a New OKTA QR Code After Set Up
If you’ve already set up OKTA for the first time, you won’t be able to use the link from your welcome email to access the site. This can be tricky if you need a new QR code to add another device.
The good news is that this is relatively easy to find. Just follow the below steps to get your OKTA QR code again:
- Log into your OKTA dashboard on a computer.

- Open the “Settings” section on the top right side of the page.

- This will take you to a new page (or it may open as a popup). Either way, look for the section labeled “Security Modes.”
- Click “Remove” next to where it says “OKTA Verify,” which will get rid of the OKTA Verify system attached to your old device.

- Once you’ve removed OKTA Verify, a “Set Up” button will appear.

- Click this button and a new QR code will be generated.

- All that’s left to do is follow the usual steps to set up OKTA Verify on an iOS or Android device.
If you’ve already gone through the above steps and still aren’t able to get a new OKTA QR code, it’s time to reach out to your organization’s tech department. They’ll be able to reset your OKTA account so that you can generate a new QR code without a hitch.
The Bottom Line
If you want a QR code for OKTA, you’ll need to set up your account on a computer. When you’re ready to add OKTA Verify, that’s when the system will display a QR code for you to use.
However, if you’ve already used OKTA before and need a new QR code because you’ve recently purchased a new device, you’ll have to get the code from the “Settings” section on your account.
Either way, finding your OKTA QR code is simple and straightforward. Have you ever got a QR code with OKTA? Was it a straightforward process? Let us know in the comments section below.
Disclaimer: Some pages on this site may include an affiliate link. This does not effect our editorial in any way.