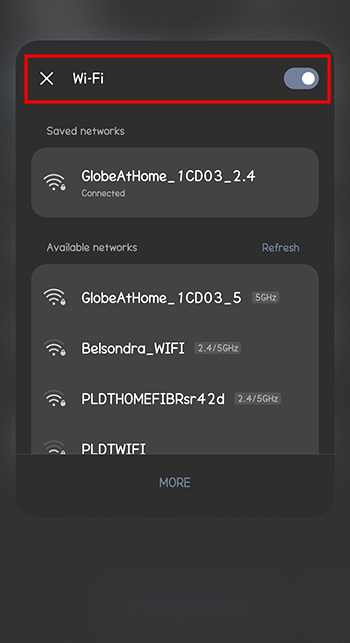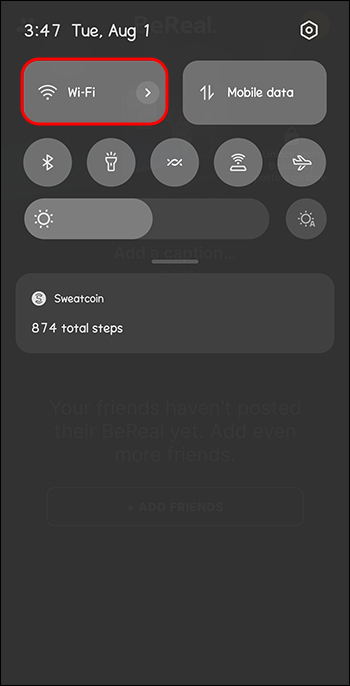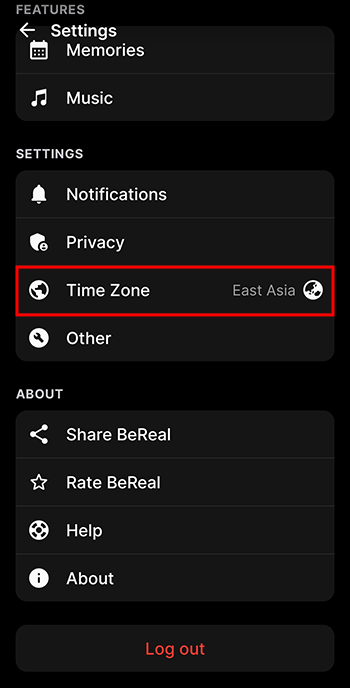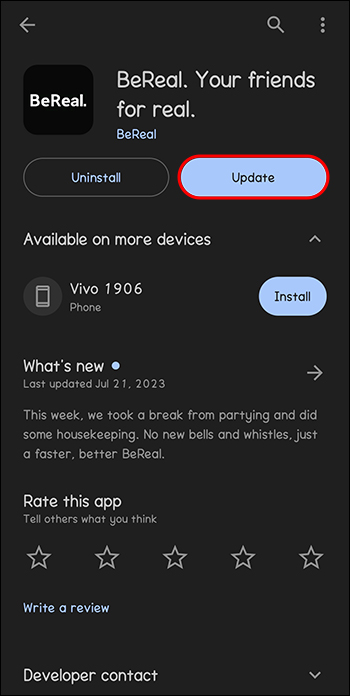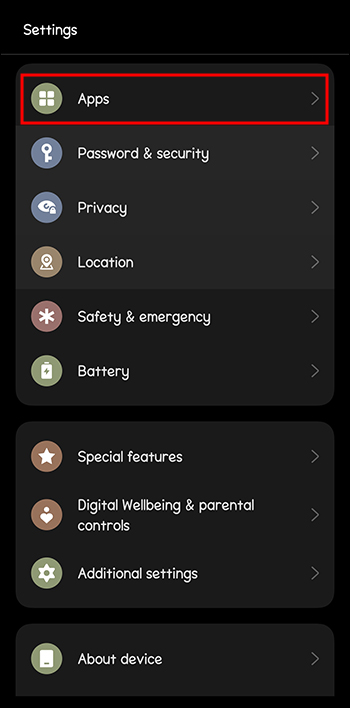Most BeReal users have noticed one annoying problem with the app. It may send a notification that doesn’t go away. Even if you close and re-open the app, the notification icon may remain on the screen. If you’re experiencing this and don’t know why, you aren’t alone. Several BeReal users are in the same predicament and need solutions.
This article highlights the causes and fixes of this problem.
Why BeReal Notifications Get Stuck and How to Solve the Problem
If BeReal encounters a bug or another problem, it may behave abnormally. For instance, it may send you one notification that remains locked on the screen. If you’re in this situation now, here are the possible causes and fixes.
Poor Internet Connection
A poor internet connection might be why your BeReal notification doesn’t go away. If you’re using a Wi-Fi or mobile data connection, you should assess it first. Starting with your Wi-Fi connection, try this solution:
Disconnect and Re-connect Your Wi-Fi Connection
If you’re an Android user, here’s how to switch your Wi-Fi connection off and on again:
- Go to the top of your home screen and swipe down to expose internet connection features, flashlight, Bluetooth, mobile data, etc.

- Check if your Wi-Fi connection button is “On” or “Off.” On some mobile devices, the switched-on button may appear green when on and grey when switched off.

- If you have an active Wi-Fi connection, slide the button to the “Off” position.

- Leave it disconnected for a few minutes and slide the button back to the “On” position.

If you have an iOS device, reset your Wi-Fi connection in this manner:
- Launch the “Home screen” and navigate to the “Settings” icon.

- Tap “Wi-Fi” and check if it is active or not. If it appears switched on, touch the button to disconnect the Wi-Fi signal.

- Let it stay disconnected for a few minutes.
- Re-establish the Wi-Fi connection by tapping its button.

After finishing the above steps on your Android or Apple device, log in to your BeReal app. Check if disconnecting and re-connecting the Wi-Fi has resolved the problem.
Switch on the Mobile Data
If the problem persists, you can move from your Wi-Fi connection to mobile data on an Android device like this:
- Log out of your BeReal app and navigate to the “Home screen.”

- Swipe down to view your phone’s control features. Slide the Wi-Fi button to the “Off” position.

- Touch your “Mobile Data” button to turn it “On.”

If you’re using an Apple device, turn on your cellular data option like this:
- Navigate to “Home screen” and tap “Settings.”

- Choose “Wi-Fi” and tap the button to disconnect the signal.

- Move to the “Cellular” data option and tap to turn it on.

After switching the mobile data on, launch your BeReal app and log in. Check if you still have stuck notifications on your screen.
BeReal Doesn’t Recognize Your Time Zone
Usually, BeReal recognizes only four time zones. These are Europe, the Americas, East Asia, and West Asia. If you have a notification that won’t go away, the app may be set to the wrong time zone. First, check if friends within your time zone have received new notifications. If they have, maybe your time zone setting is wrong.
If you download your BeReal app in a given time zone and later shift to another, this issue can arise. So, update your time zone on an Android device like this:
- Touch your profile picture icon and select the “three-dot” icon to view “Settings.”

- Choose “Time Zone” and touch the correct option. If you’re in the correct time zone, continue troubleshooting the issue.

BeReal App Might Have a Bug
Like any other mobile app or software, BeReal may corrupt and function strangely if it has a bug. To verify this, try the following fixes:
Log Out and Sign In Again
The first way to fix a bug in your BeReal app is to sign out and then back in again. Here’s how to achieve this:
- Launch your BeReal app and touch on your “Profile icon” at the top right corner and go to “Settings”

- Scroll down the menu and touch the red “Log Out” button.

- Sign in to the app, as usual, to see if the notifications are present or absent.
Update Your BeReal App
If logging out and in doesn’t remove the stuck notifications, consider updating your app. An app’s update will often clear any bugs and system issues. Follow these steps to update your BeReal app on Android:
- Launch “Google Play Store” on your Android device.

- Enter “BeReal” in the search box to find it among other apps.

- Below your app, you’ll find the “Uninstall” and “Update” options.

- Tap “Update” to start the process.

- Move back to the Home screen and tap the BeReal app to open it.

- Log into the app and check if you still have stuck notifications.
If you have an iPhone or iPad, do the following steps to update it and clear the virus:
- Launch Apple’s App Store on your device.

- Tap on the “Search” icon and type “BeReal” in the search box.

- If your app needs an update, you’ll notice the “Update” button. Tap this button to renew the app.
- Log in to your BeReal app and see if the stuck notifications have disappeared.
Delete the Cache
A third way to remove bugs from BeReal is to delete the app’s cache files. If you’re on Android, clear the cache files this way:
- Navigate to “Settings” on your Android device.

- Select “Apps” to open a new window with all your apps.

- Locate and tap the BeReal app.

- Move to the BeReal “Settings” menu to display options like “Force close,” “Clear data,” and “Clear cache.”

- Choose “Clear Cache.”

Uninstall and Re-install Your BeReal App
If you’re using an Android phone, uninstall your BeReal App this way:
- Open the Google Play Store.

- Find your app under “Installed applications.”

- Locate the “Uninstall” option near the app and tap it.

- After removing the app, go back and touch the “Install” button.

An alternative way entails:
- Tap “Settings” on your Android device and choose “Apps.”

- Move down the “Apps” page until you find BeReal.

- Tap BeReal to view its settings. Touch “Uninstall.”

- Open Google Play Store and re-install the app.

FAQs
What is the fastest way to stop a BeReal notification from coming back?
Tap the notification to access the app. Then, press the “Home” button on your device to exit the app. You can also disable all your BeReal notifications in the settings.
What can I do if my device seems to be fine but the app is down?
The best thing to do is to wait for the app’s maintenance process to end. Once the technicians restore the servers, the notifications error will correct itself.
Clear the Stuck Notifications
The BeReal app functions flawlessly most of the time. However, it may occasionally send the same notifications repeatedly. To remove notifications that won’t go away by themselves, try the different fixes, including removing bugs from your app and turning off and then on your internet connection. If these actions don’t work, call a customer support agent for assistance.
Which techniques did you recently use to remove BeReal notifications from your screen? Which technique worked? Let us know in the comments section below.
Disclaimer: Some pages on this site may include an affiliate link. This does not effect our editorial in any way.