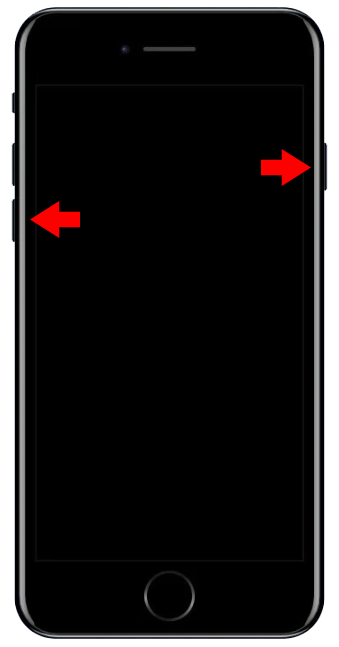There may be times when your iPhone 13 overheats, gets locked on a particular screen, or your battery performance is below average. Turning your iPhone off and on again reloads iOS, refreshes your phone memory, and exits all open apps. This fixes battery usage, software concerns, and overall performance.
If you’re new to the Apple family or simply never needed to turn off your device, then you might not be sure how to do so. More so, turning off an iPhone is quite different from how Android phones are powered off.
Whether it’s an iPhone 13, iPhone 13 Mini, iPhone 13 Pro, or iPhone 13 Pro Max, here are the three different ways to power off your iPhone:
Turning Off Your iPhone 13 or iPhone 13 Pro Through Hardware Buttons
In order to turn your iPhone 13 off, you’ll need to:
- Press the side button (the power button) and either one of the volume buttons simultaneously.

- Note: If you only press the side button on your iPhone 13, it will enable Siri.
- The shutdown window will appear, giving you the option to turn your iPhone off. Release the buttons you were pressing.

- On the screen, slide on the option to shut down your iPhone. The shutdown action usually takes about 30 seconds.

You can also turn off your iPhone using the volume buttons:
- Press the “Volume Up” and then the “Volume Down” button, while holding down the side power button.

- Do this until you see the Apple logo appear.
This process quits all open apps and forces your iPhone to restart. This is a good step to follow in the event that your iPhone freezes.
Shutting Down iPhone 13 or iPhone 13 Pro Through Settings
You can alternatively turn off your iPhone 13 or iPhone 13 Pro without any hardware buttons. This is advantageous if your buttons are malfunctioning.
- Go to Settings on your iPhone (the grey gear icon), and select the option “General.”

- Scroll down to the Shut Down option, and select it. A new window will appear allowing you the option to shut down your iPhone.

- Slide the widget to the right to complete the action.

Using Siri to Turn Off your iPhone 13 or iPhone 13 Pro
Apple’s voice assistant, Siri, can turn off your phone through voice instruction.
- Say, “Hey Siri, turn off my iPhone.”

- Confirm this request by saying “Yes” or by selecting the Power Off option.
This method even works if your iPhone is in airplane mode, or you don’t have access to an internet connection.
In the event that your iPhone 13 isn’t responding to any hardware buttons as well as any voice instructions, you’ll need to wait for the battery to drain completely. Once charged and turned on, the problem should be resolved. If the problem persists, you’ll need to do a force restart on your iPhone and go into recovery mode to back up your data on a computer.
Reasons Why You Should Turn Off Your iPhone 13 More Frequently
Most of us only try to restart or shut down our iPhones when there’s a problem such as your phone freezing, apps crashing, or the overall performance of your iPhone isn’t optimum. While shutting down and restarting in these scenarios is essential, it’s also beneficial to restart your iPhone from time to time when it’s not experiencing issues. Here’s why:
- Firstly, restarting your iPhone more frequently will already help prevent the above issues from occurring.
- The general performance of your iPhone is much faster, and smoother when restarted on a more frequent basis. This is due to the fact that restarting clears the cache on your device and refreshes its memory. It’s advised to turn off your iPhone at least once a week in order to achieve the above.
- Many people try to avoid restarting their iPhones thinking that it reduces battery life. However, this act actually improves battery usage. Additionally, the apps you use have more of an effect on your iPhone’s battery life than anything else. To increase your battery life, you can turn off the background app refresh option on apps that aren’t used as frequently.
- Network issues get resolved much faster. Many network issues can arise when you’re connected to multiple devices at once. Additionally, you experience slower downloads, and it takes longer to send and receive messages and phone calls. A quick restart will resolve this issue.
- Powering down improves your device’s security. When your iPhone is turned on for long, extended periods, it can possibly enhance vulnerabilities from outdated software. When you frequently turn off your iPhone and restart it, it allows any pending updates to fully install for increased security.
- Shutting down your iPhone from time to time also increases your overall well-being as well as improves mental health. It’s essential to take a digital break now and then, therefore, even the short time that it takes to reboot your phone or simply leave it turned off for a while definitely helps to calm you down.
Advantages of Powering Down
We’ve already established that taking a technological break can only benefit you, however, here are some specific ways in which you’ll reap the rewards:
- Your brain performs better. When you’re constantly on your phone in between other tasks, your brain is too overstimulated, which makes you think that you’re being very productive. However, this makes you the opposite of productive as your brain can’t actually multi-task. Slowing down will only benefit you in this regard and allow you to complete tasks more intentionally and constructively.
- You’ll perform better. Whether it’s work or student-related, it’s so easy to get distracted on social media on your devices when you should be concentrating on your studies or the work at hand. This can stop you from responding to important questions or distract you from crucial information that would have been a big help. By powering down, you’ll be performing at your optimum rate and presenting yourself as more reliable to your peers.
- You increase efficiency. When your phone is powered down, it’ll automatically make most of the possible distractions disappear. You won’t find the need to instantly reply or constantly check updates on social media. This will help you to work much faster and more efficiently to complete tasks.
- You experience a more peaceful sleep and wake up feeling refreshed. It’s advised to not expose yourself to any blue light just before you sleep, as it can stimulate you too much to the point that you can have difficulty sleeping. Additionally, when waking up, it’s advised to not look at your phone immediately as it can slow down productivity for the day. Powering down in this regard will enable you to get good quality sleep and wake up with more mindfulness and intention.
Now, Hang Up
It’s easy to see the many different advantages that come with powering down your iPhone from time to time. More than increased overall performance, software concerns, and faster, smoother process usage, there are many benefits that come with being offline for a while. It enables you to focus on more productive tasks and affords you the time to complete activities and goals.
When last did you turn off your iPhone and if so, for long did it stay turned off? Comment below.
Disclaimer: Some pages on this site may include an affiliate link. This does not effect our editorial in any way.