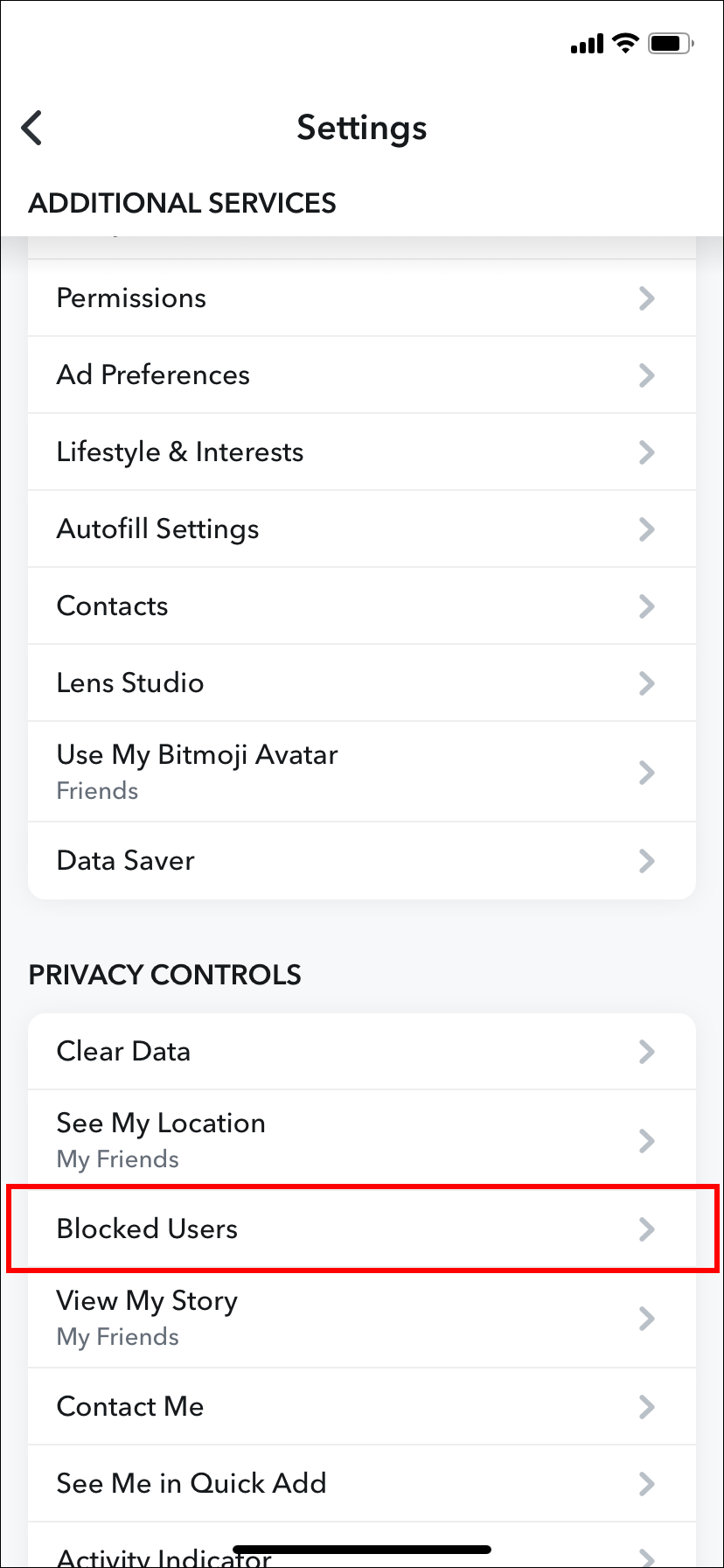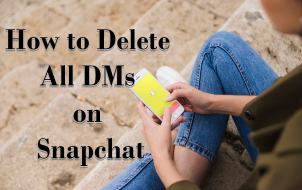You’ve blocked someone on Snapchat because you didn’t want them to see your posts or send you messages. Now you’re ready to unblock them, but you’re unsure of the steps to follow or if there’s any related and relevant information you should be aware of when you do unblock them.
This article takes you through the steps of unblocking a contact on Snapchat, plus everything you need to know about the process.
Steps to Unblock Your Contact
First, you may want to know if they can see that you’ve previously blocked them. The answer in short is no, they cannot see that you’ve blocked them but there are ways to check. Secondly, before unblocking someone, ask yourself if there’s an alternative to limiting their interaction with you or if unblocking is your only resort.
If you’re sure you want to unblock someone, follow these steps to unblock your contact:
- Open Snapchat on your device.

- Tap on your profile.

- Select “Settings” in the top right corner.

- Navigate down to “Blocked.”

- Tap on the “X” to unblock them.

- Snapchat will ask you to confirm before unblocking the contact. Click to confirm.

You’ve now unblocked your contact. Be mindful of the fact that they can now see your public posts, stories, charms, and chats. In addition, you can unblock and block contacts using the same steps on Android and iOS devices.
Blocking: What They Can and Can’t See
Whatever the reasons you’ve blocked someone on a social media platform like Snapchat, there’s always the anxiety-inducing concern that they’ll be able to see you’ve blocked them. To ease your concerns, first know they’ll be permanently removed from your contacts.
So, in the future, if you’d like to unblock them, you’ll need to add them to your contacts again.
Secondly, blocking them will stop them from sending you messages, viewing your status updates, and chatting with you through the app. However, they’ll know that they were blocked when they receive an invite from you seeking to add them to your contacts again.
Remember, Snapchat won’t send them a notification that you’ve blocked them. So, when they receive that unexpected friend request, they’ll know something happened.
Similarly, if you block someone on Snapchat, you won’t be able to see their profile, view their Snapchats, or engage with them in any way until you remove the block. Keep in mind that you may need to wait up to 24 hours before you’ll be able to view the contact again on Snapchat or find their profile through the search bar.
Manage Your Snapchat Contacts
Now that you know how to unblock contacts in your Snapchat app, let’s consider what other options you have with your contact list that may also be suitable alternatives to blocking a contact.
Firstly, what’s your goal? Do you want this contact permanently removed from your list? If so, then blocking is your best option.
However, if you’re only interested in getting some time away from all the notifications then there are other alternatives you can consider.
To Block or Remove
There’s a difference here. You already know what happens when you block a contact. When you remove a contact, on the other hand, you’re simply removing them from your contact list.
They’ll still be able to see anything you post publicly if they navigate to your profile. However, when they’re blocked, not on your contact list, and your profile is private, they can’t see anything that you’ve posted.
To remove a contact:
- Open your contacts list.

- Find the contact you’d like to remove.

- Select the three dots next to their name and tap on “Remove Contact.”

Manage the Messaging Feature
Here’s an option to control who can message you. Again, this is an alternative to blocking someone and a method of managing your contacts and how they can contact you. You can find everything you need to manage this feature through Snapchat’s Privacy settings.
By adjusting these settings, you can allow anyone to contact you, regardless of whether they’re in your contacts or not. Or you can set it so that only your contacts can message you. Finally, you can customize the app by blocking certain people from being able to contact you.
Here’s how you do it:
- Navigate to Snapchat “Settings.”

- Tap on “Who Can,” and select how can message you.
And that’s it. Now you can control who has access to you and when they have access to you through your Snapchat app.
Alternatively, if you’d like to limit who can send you Snapchats, you can follow the same steps, and under “Who Can,” select “Contact Me” to select who can send you Snapchats.
Do Not Disturb
Sometimes blocking someone may be an excessive move if you only want some privacy for a short period or you don’t want to be bothered by notifications. There are different options at your disposal on the app to prevent contacts from engaging with you through messaging or other means.
If you’d like some privacy for a while but don’t necessarily want to block your contacts, activate the “Do Not Disturb” feature. Here’s how you do it:
- Go to “Settings.”

- Select “Do Not Disturb.”

When you’re ready to receive messages again, go back into Settings and reverse the steps to receive notifications from this contact again.
FAQs
How do you find someone you’ve recently blocked on Snapchat?
If you’ve blocked and then unblocked someone, you’ll need to search for them using the search bar. Insert their username and tap on “Search” to find the contact.
Then, next to their username, tap “Add.” If their profile is set to private, they’ll need to add you as well to have you on their list, if they haven’t blocked you.
Why can’t I find someone after unblocking them?
Firstly, you won’t find them in your contacts list. You’ll need to manually search for them again. Check to make sure you’ve correctly spelled their username.
Otherwise, you’ll need to check if they’ve changed their profile and username since they were last in your contact list. Finally, if you still can’t find them, chances are they’ve either deleted their account or blocked you as well.
Can I see my old chats after unblocking someone on Snapchat?
After you’ve blocked your contact, all your messages, Snapchat, and other data shared will be permanently deleted. The only way to retrieve the data is to ask the person to send it to you again.
Therefore, before you block someone, make a backup of any of the chats, Snapchats, or other data you may need afterward.
Unblock Safely
Always consider why you blocked a contact in the first place before you unblock them. If you feel that they are a threat to your online safety, ask yourself if unblocking them is the best option. Similarly, before you proceed to block someone on Snapchat, assess your reasons and see if one of the options listed above isn’t a better alternative.
Have you ever needed to unblock a contact on Snapchat? If so, did you have any problems adding them again to your contact list? Share your comments in the section below.
Disclaimer: Some pages on this site may include an affiliate link. This does not effect our editorial in any way.