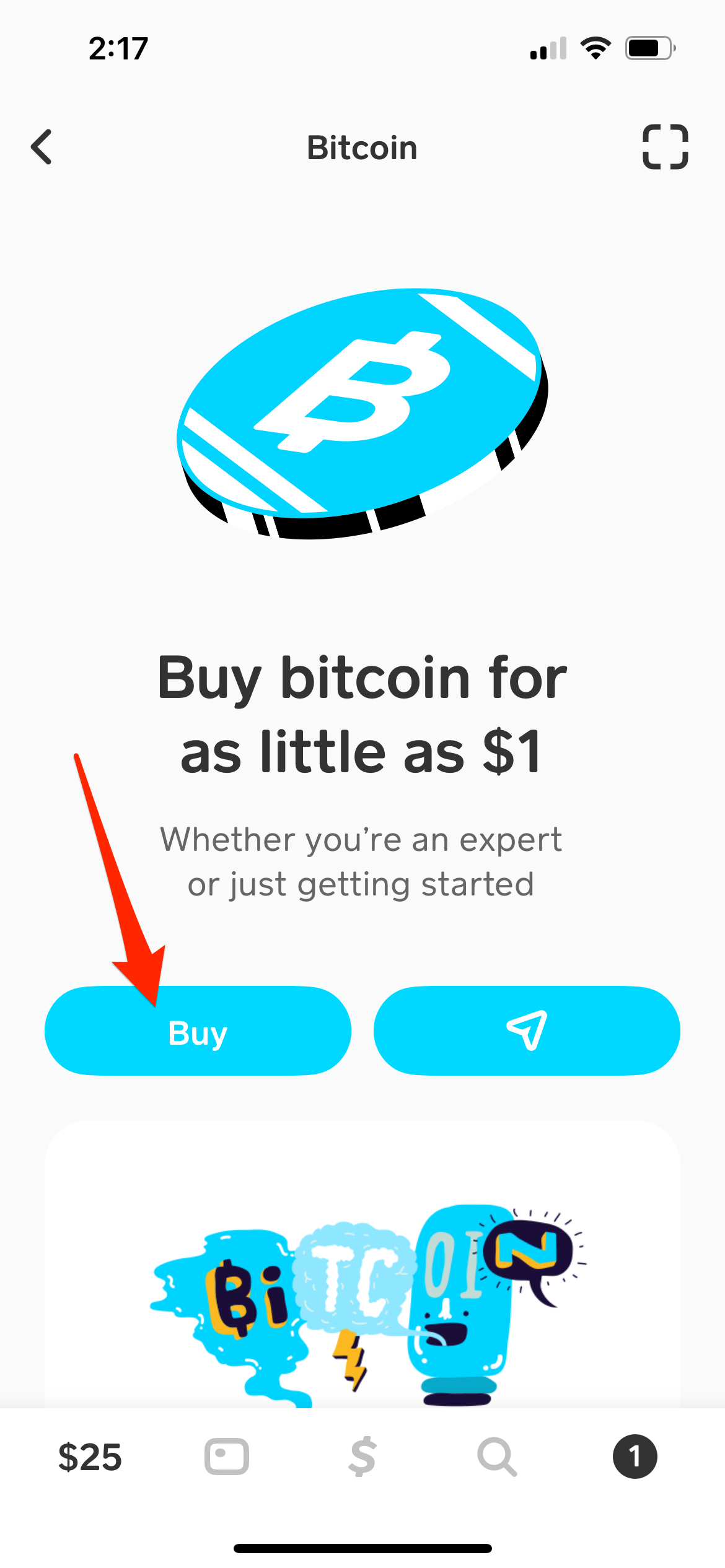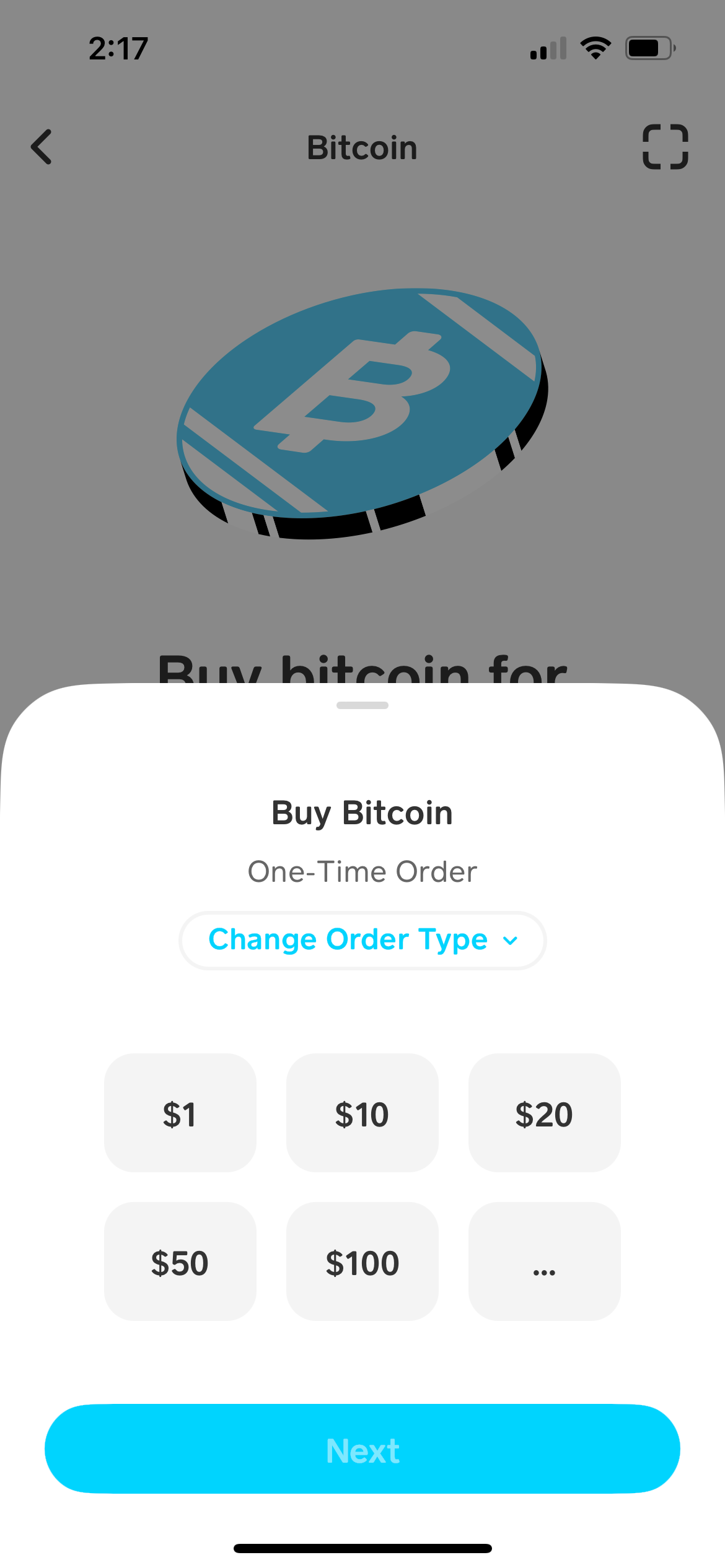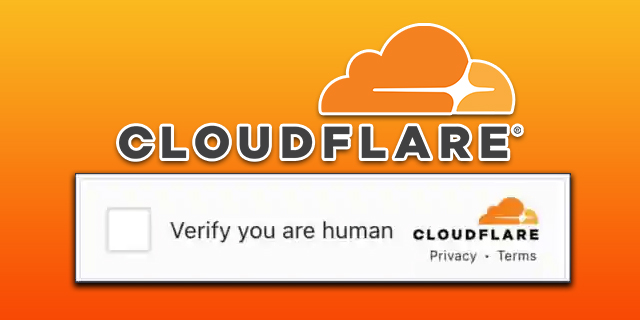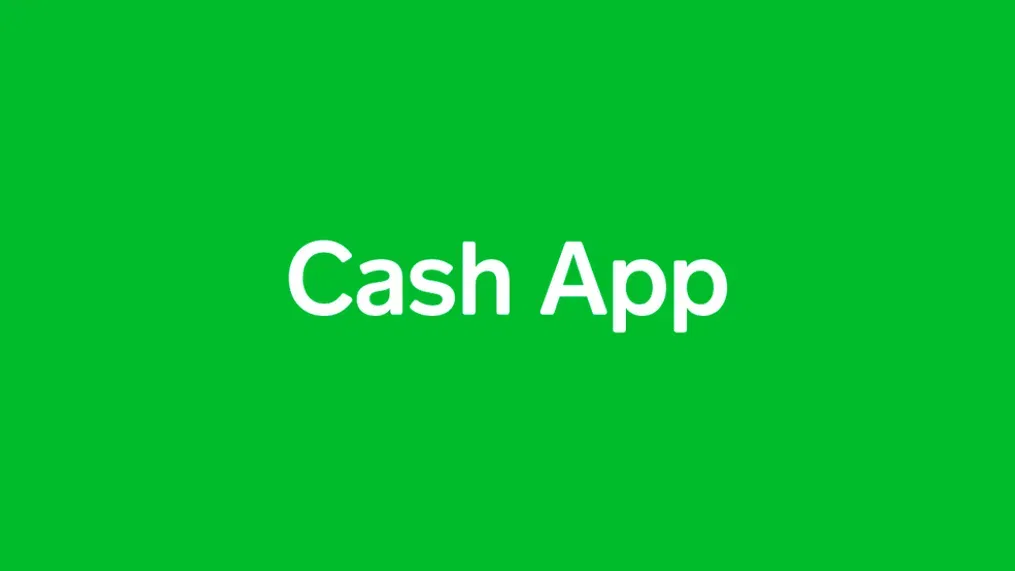Cash App’s early adoption of cryptocurrency trading and lowering the age limit to 13 made it one of the most popular choices for peer-to-peer transfer. To make payments or to buy Bitcoin with Cash App, you must create and verify an account first. It would be best if you also verified Bitcoin on the Cash app. But sometimes, the Cash app verification can take longer than expected.
Read on to learn how long it takes to verify your Cash account or Bitcoin on the app, how to verify, and what to do if the time exceeds the standard limit.
How Long Is Verification Time in Cash App?
If you need to verify your account on Cash App, you usually must wait a few minutes. However, the verification might take up to 48 hours. The Bitcoin verification time is around 24 hours.
If you put an address you no longer use or one that doesn’t exist, the verification won’t finish. In such cases, or when you enter incorrect information, you need to send more documentation to prove your identity, and the verification time is prolonged to a couple of days.
Remember that only adults can use the crypto trading features, and teenagers need a parent or guardian to authorize the account for regular use (i.e., only for money transfers).
Check if the Verification Process Is Complete
If you waited a long time for your verification to complete and are unsure if it’s done, you can check it by navigating to your Cash profile. If there is a circled tick sign next to your name, it means your account is verified. The alternative way of checking is navigating to the Account option, where you can see the Verification status in this section.
A verified account can use Cash Card, buy Bitcoin, and enjoys higher limits during transactions.
Verifying Your Cash Account
To verify your account and start trading Bitcoin via Cash App, you need to download the app, make an account, and be older than 18. This app is free, so you can easily download and install it on the Play Store. This is how you can verify it:
- Open the Cash app.
- Tap on your profile.
- Select the Personal option.
- Input your date of birth and full name.
- Choose the Add SSN option.
- Type in the last four numbers of your social security.
- Tap Continue or Next.
- Follow the on-screen instructions to finish.
Sometimes, the app will ask you to provide more information to prove your identity, so you must input your passport or similar ID document. The verification is requested of you to offer more extensive security or when making a significant transaction.
Cash is also available for teens (ages 13 and up), but the crypto trading option is unavailable.
Verifying Cash App for Bitcoin Trading
Some requirements, like linking your credit card or bank account and adding cash to the app, must be fulfilled before verifying your Bitcoin on the Cash App. Once you are ready to verify, follow these steps:
- Open Cash App.
- Go to your banking section and tap on Bitcoin.
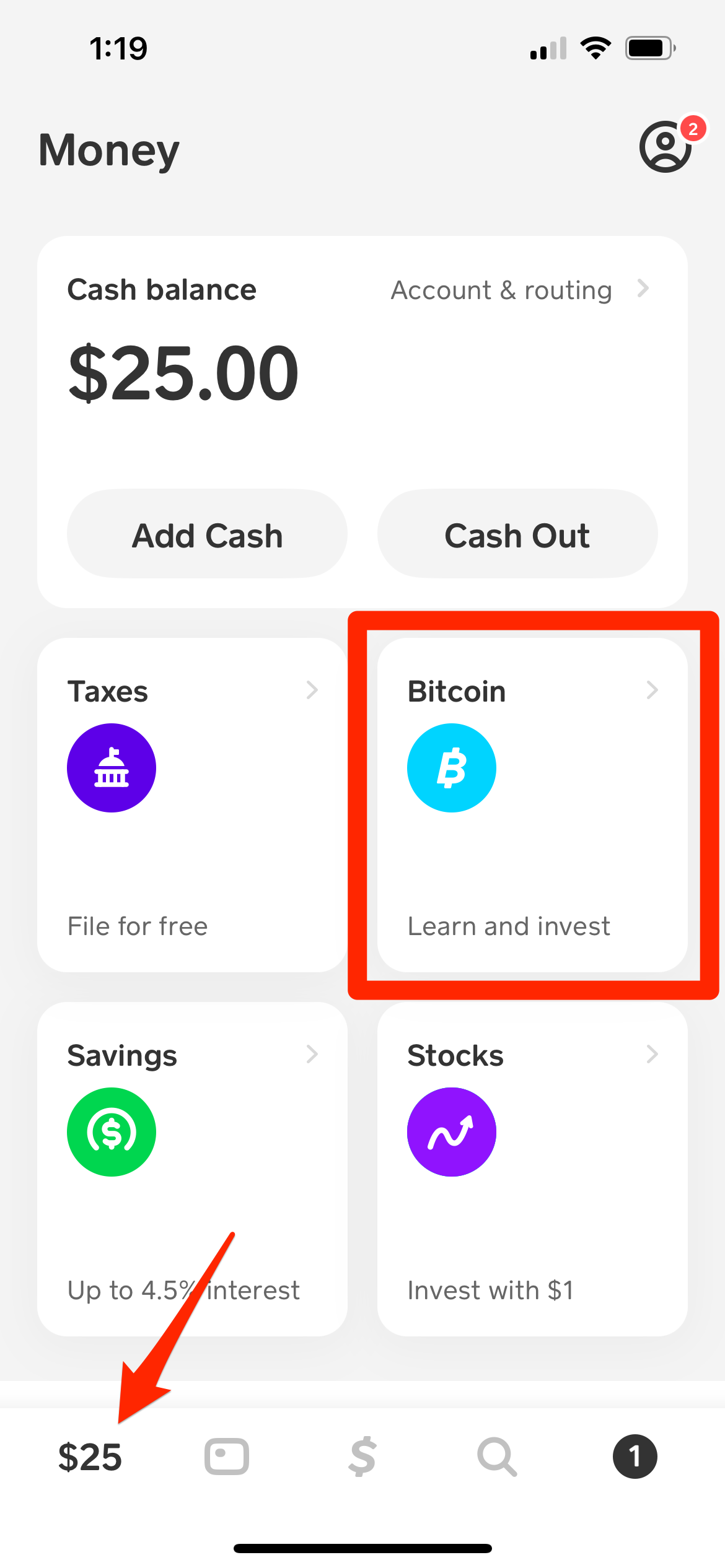
- Select the Deposit bitcoin option.

- Follow instructions to input personal information.

- Scan your ID document (ID card, driver’s license, passport).

- Please take a picture of yourself (It should be taken in a bright environment; no shadows across the face).
- Wait for verification to complete.
Sometimes, you might have to wait longer for the verification to complete, and if the pending status doesn’t change, you might need to fix it (more on this later).
Buying Bitcoin
After you’ve set up your Cash App account and verified Bitcoin, you can buy it by following the steps below.
- Open the app.
- Tap the Banking option and select Bitcoin.
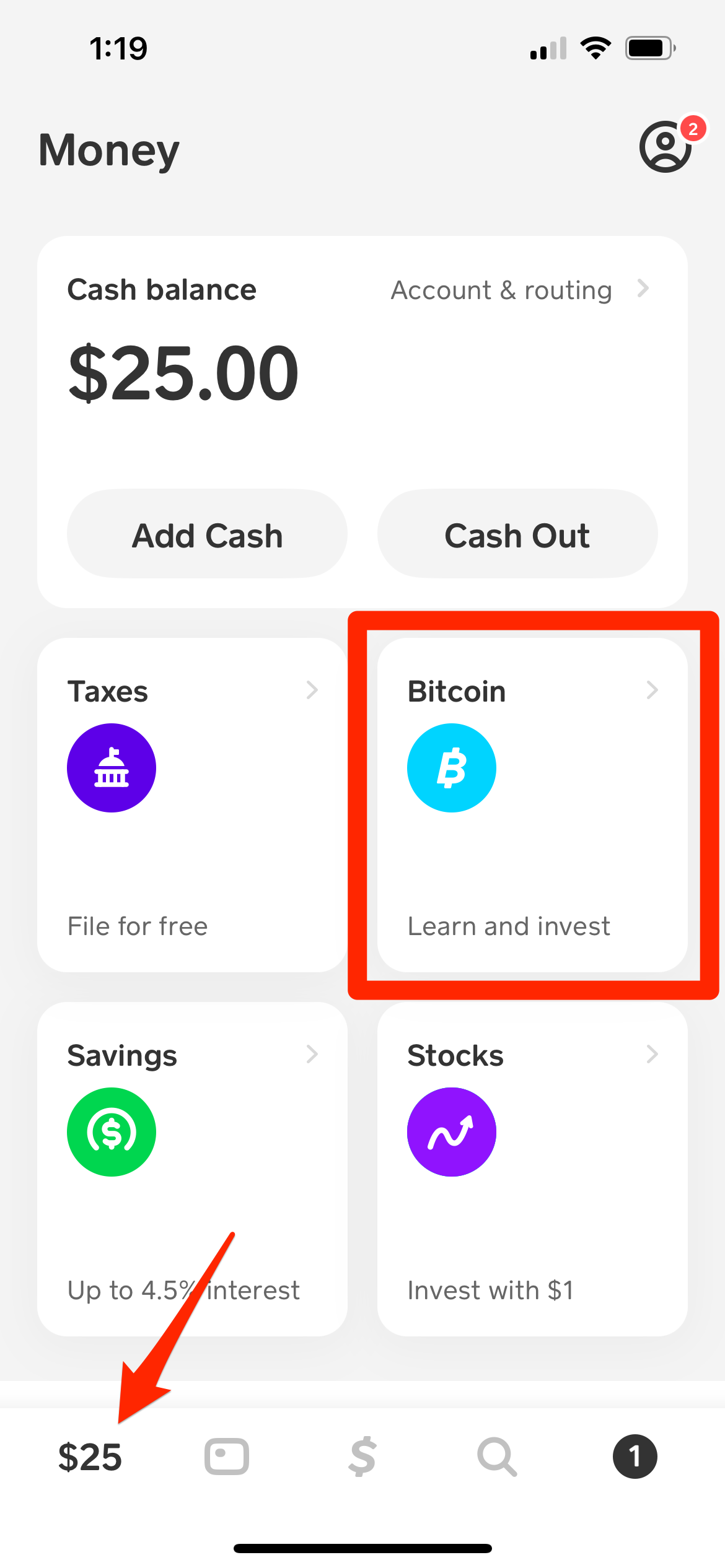
- Go to Buy.

- Input the amount you want to purchase.

- Confirm after double-checking the information.

Apart from buying this cryptocurrency, you can also sell it. You can do that by following the steps mentioned above, but instead of choosing the Buy option, tap Sell.
What if Bitcoin Verification is Pending?
Your Bitcoin verification may take longer than it should, as mentioned previously. This can be caused by various reasons, such as high traffic when there are too many requests in the app or insufficient documentation, where you didn’t provide all the information needed to complete your Cash App Bitcoin verification.
Furthermore, technical problems and server issues might also be causing a pending status on your verification and strange requests, which require more time to inspect and verify.
Solving Verification Issues
If the pending status persists for more extended periods, try simple troubleshooting solutions first to see if the app or your internet is causing the problem.
- Check your internet connection.
- Clear data and cache on Cash App.
- Uninstall the app.
- Contact Cash App support.
If none of the mentioned solutions fixed your problem, the issue probably lies in your application, i.e., the information you entered during the verification process. This is what you can do if this is the case:
- Ensure you input your correct personal information, name, social security number, and address. All info must be accurate to pass the verification process and prove you’re the account user.
- The documentation you submitted needs to fulfill requests in the app regarding file size, for example. Also, ensure you entered all requested documentation.
- Start the verification process again if nothing fixes the issue.
- If the problem lies within the app, you can only wait for it to finish verifying or use a different payment method if the situation requires it.
Protect Your Money With Verification
Mobile payment apps like Cash App are helpful for trading and making payments. Bitcoin trading is one option that sets the app apart from the competition, bringing crypto to the masses. Since you’re investing money throughout this process, your private information must be safe, and no one can take advantage of or scam you.
The app requests verification of your account and Bitcoin to increase protection and ensure your identity. Sometimes, the verification process might take longer than usual, 24 to 48 hours. If this is the case, try a few troubleshooting solutions mentioned in this article.
How long did it take to verify your account on Cash App? Which troubleshooting solution have you found to work the best? Let us know in the comments section below.
FAQs
To verify your account, Cash App may require information such as your full name, date of birth, address, social security number (for U.S. users), and sometimes a photo ID such as a driver’s license or passport.
While Cash App processes verifications as quickly as possible, there isn’t a guaranteed way to expedite the process. However, ensuring that you provide accurate and complete information can help streamline the verification process.
Disclaimer: Some pages on this site may include an affiliate link. This does not effect our editorial in any way.