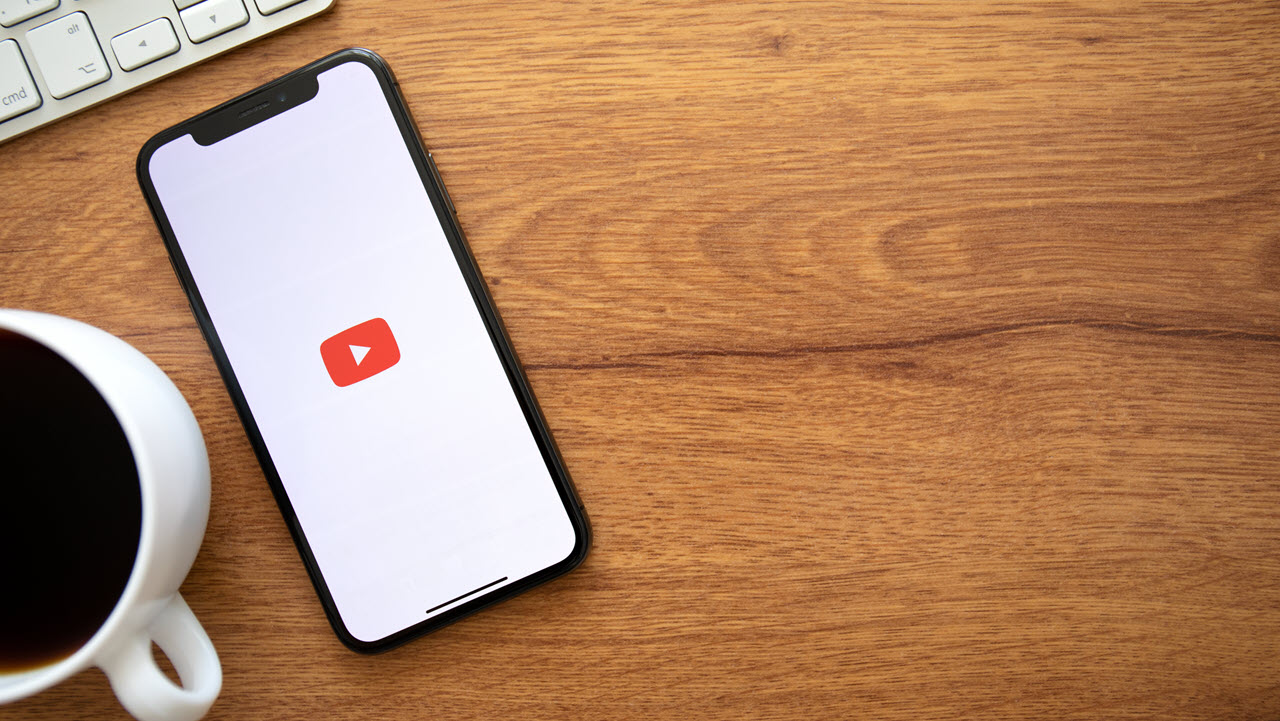Device Links
Now and then, you may get an error message when sending an SMS (short message service). Several factors can cause this issue, which include poor mobile network signal, using the wrong SIM on a dual SIM phone, not having enough mobile credit, and needing to update your phone’s software or clear the messages app cache and data.
Here are several reasons why your SMS may not be sending and several things you can try to remedy the issue.
Fix SMS Not Sending in Android
There are several reasons why your SMS may not be delivered on Android devices such as the correct SIM for SMS hasn’t been configured, you don’t have enough credit, or your SIM card may not be properly installed. Here are some fixes for Android devices to get your SMS operating correctly with no more hassles.
Restart Your Android Device
Restarting your Android device is the fastest, easiest way to squash issues with sending SMS. Restarts erase most issues like app glitches and stop memory leaks. If, after restarting your device, you encounter the same problems, move on to another solution.
Turn Airplane Mode On and Off
An SMS message not sent on Android could be caused by a network issue. Turning the Airplane mode on and off refreshes your mobile or Wi-Fi network.
Force Stop the SMS App
Try to force stop, then relaunch the messages app on your Android device to fix any temporary issues with sending SMS. Here’s how to do this on your Android device:
- Go to “Settings.”
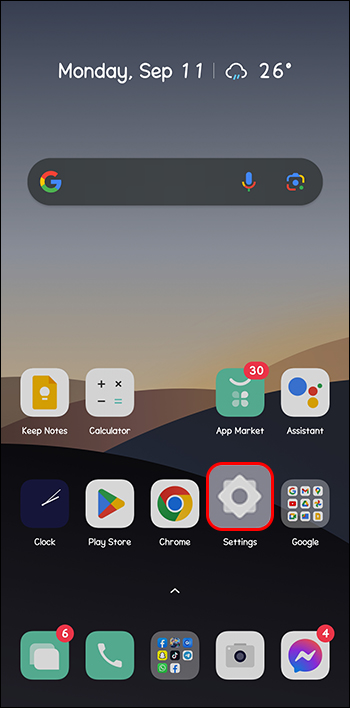
- Find “Apps.”

- Search for and enter the “Messages” app.

- Tap on “Force Stop.”

- Exit and relaunch the Messages app and resend the SMS.
Clear Cache for the Messages App
Cache is stored data your Android device uses to access websites and apps faster, rather than having to reload vital information each time. If SMS isn’t sending on your device, clearing the Messenger app cache and data may help solve the issue. Use these steps to clear your Messages app cache:
- Open “Settings” on your phone.
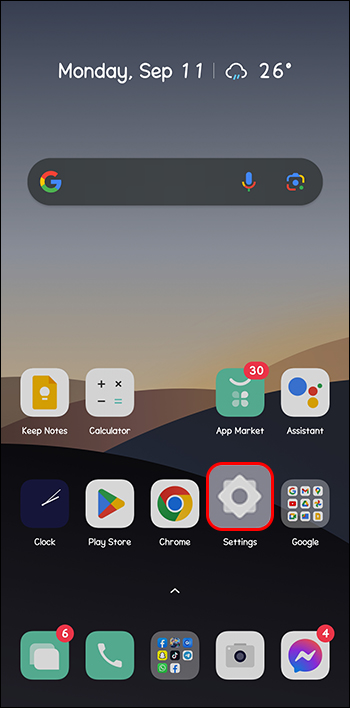
- Select “Apps.”

- Go into the “Messages” app.

- Tap on “Storage.”

- Press on “Clear Data” and “Clear Cache.”

- Relaunch the “Messages” app and send the SMS.
Update Your Messages App
Updating your Messages app fixes minor errors and improves efficiency. To resolve issues with sending SMS messages, update your Messages app with these steps:
- Go to “Play Store.”

- Select your “Profile” pic from the top right corner.

- Tap on “Manage Apps and Device.”

- Choose “Updates Available.”

- Find your “Messages” app.

- Press on it, then select “Update.”

- Open the “Messages” app and resend the SMS.
Check for Android Updates
Android system updates ensure your phone runs smoothly and fixes problems with sending SMS. To update your phone’s system, do the following:
- Go to “Settings.”
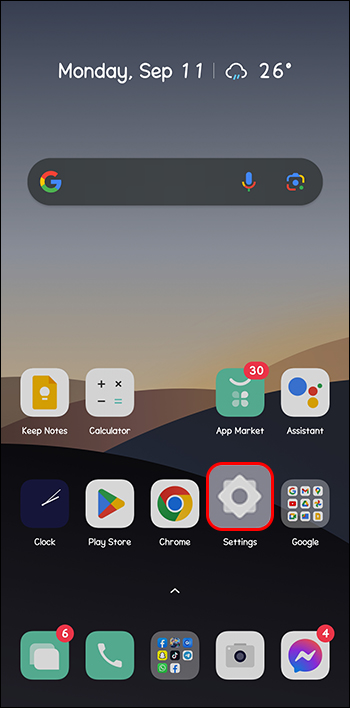
- Scroll to “About Phone.”

- Select “Software Update.”

- Tap on “Download and Install.”
- When your phone is updated, restart and resend the SMS.
Remove Then Re-Insert the SIM
To fix SIM issues that may be hindering the sending of SMS, remove your SIM card, reinsert it, and try resending the SMS. Also, try using a different SIM slot.
Check if You Have Enough Credit on Your Prepaid Account
If you have a prepaid phone account, to successfully send an SMS, you must have enough credit on your account. Check your credit balance and top up if it’s low.
Make Your System Messaging App Your Default
There are great third-party messaging apps for Android devices, but they can also have glitches or bugs despite having a better GUI than the system’s Messaging app. To test if the third-party app is the reason your SMS messages aren’t sending, set your system’s Messaging app as the default option and send the SMS from there.
Do a Factory Reset
If your failed SMS errors are not the result of your SIM card or a third-party app and are instead due to your Android device itself, a factory reset is the best solution. Before using this option, ensure you’ve backed up all your data, then do the following:
- Go to “Settings.”
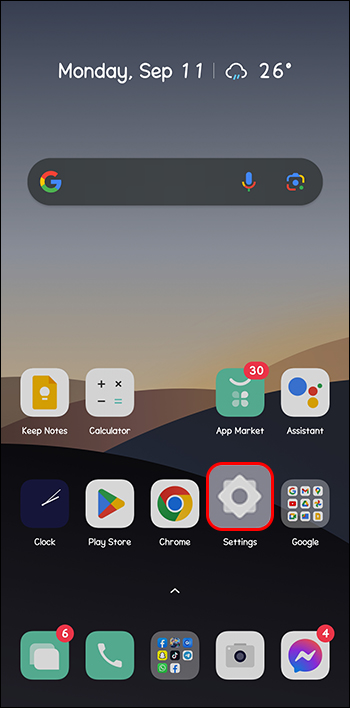
- Choose “About Phone.”

- Tap on “Factory Data Reset.”

Fix SMS Not Sending in iPhone.
It’s frustrating when SMS messages aren’t being sent from your iPhone, but you can try a few troubleshooting methods to solve this problem. These include checking your signal strength, resetting your network settings, updating your iOS, and restarting your iPhone.
Update Your iPhone iOS
iPhones should continually be updated to the latest iOS version as updates address most bugs or software problems like being unable to send SMS messages. Ensure your iPhone is connected to a good Wi-Fi network, then follow these steps to update your iOS:
- Go to your “Settings” on your iPhone.

- Tap on “General.”

- Select “Software Update.”

- If there’s a pending update, a button will say “Download and Install.”
Check the Network Signal
MMS (multimedia messaging service) and SMS need a mobile network on an iPhone to send messages, while iMessage uses data or Wi-Fi. Check that you’re sending the right message type (SMS), then check your network signal. Mobile connections can be affected by hackers, terrible weather, or location.
Look at the number of bars your network signal displays on the top-right of your status bar. If there are few bars, your network service is poor. If there is “No Service,” you have no signal. To try and improve this, move to a place with better network reception, and try to resend your SMS. If your area you’re in is expected to have a good signal but doesn’t, contact your network customer service.
Restart Your iPhone
Restarting your iPhone will clear temporary memory, removing bugs affecting the sending SMS on your iPhone. Hold the “Side” button and a volume button simultaneously to restart on iPhone X or later models. Then, slide the “Power Off” switch on the screen to the right. In earlier models, press on the “Top” or “Sleep/Wake” buttons for the “Shutdown” screen. You can also manually restart or shut down by doing the following:
- Go to your iPhone “Settings.”

- Select “General.”

- Swipe “Shut Down” to the right.

- To turn your iPhone back on, press the “Side” button.
- Try resending your SMS.
Reset iPhone Network Settings
This method of fixing SMS issues should be used as a last resort because you’ll lose data such as Wi-Fi networks and passwords. If you’ve tried other methods and still can’t send SMS, follow these steps to reset network settings on your iPhone:
- Go to your iPhone “Settings.”

- Select “General.”

- Press on “Transfer or Reset iPhone.”

- Tap on “Reset.”

- Choose “Reset Network Settings.”

- Input your passcode.

- Select “Reset Network Settings.”
Fix Sending SMS Issues on iPhone and Android
If you’re having issues with sending an SMS from your mobile device, try the troubleshooting methods above to get back to sending an SMS. The fastest way to resolve SMS-sending bugs is to restart your device. If this fails, check your mobile network signal, ensure you’re using the correct SIM if you’re on a dual SIM phone and have two, or update your phone’s system.
Which of the abovementioned troubleshooting methods worked the best to fix sending SMS errors? Let us know in the comments section below.
Disclaimer: Some pages on this site may include an affiliate link. This does not effect our editorial in any way.