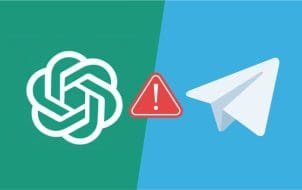Device Links
Love them or hate them, message stickers are here to stay. Rarely a text message goes by without some sticker attached to add a bit of color. Unlike emojis, they don’t convey anything worthwhile; they are just a bit of fun which is reason enough to use them.
Although stickers aren’t quite as neat as something like Google Hangout’s Easter Eggs, they’re still a worthy feature you’ll want to know how to use.
What Are Message Stickers?
Stickers are similar to Emojis, except they’re bigger and slightly more customizable. They can be nearly any image, and some have funny sayings.
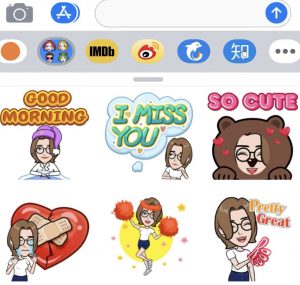
Stickers arrived on the iPhone in iOS 10, making it very easy to download and use. The range of stickers is pretty diverse. While they don’t come preloaded with iMessage, once installed from the iMessage App Store, they integrate seamlessly into the messaging app.
Stickers arrived on Android in August 2017 with an update to the Gboard, Android’s keyboard app. Like Apple, the keyboard doesn’t come with many preloaded stickers, but you can download a bunch for free from the Google Play Store or from within the keyboard app.
Once installed, the sticker packs integrate into your keyboard or message app and appear as options along with emojis. You can then add them to your messages and send them as you see fit. Some sticker packs are free, but most require payment. They aren’t expensive but can quickly mount up if you’re not careful!
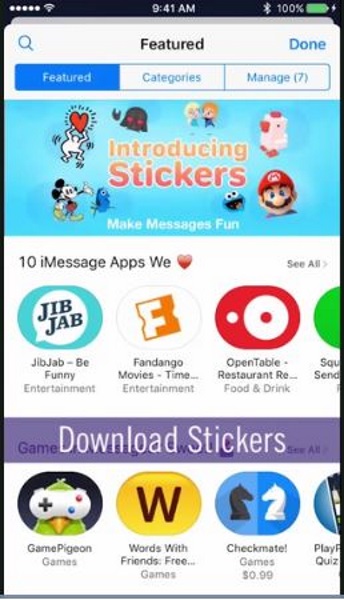
How to Add Stickers to Text Messages on iPhone
You first need to download the sticker packs to add stickers to text messages when using an iPhone. This is done through the iMessage App Store rather than iTunes. It is accessible through iMessage and involves the same steps as downloading any app.
- Launch “iMessage” on your iPhone.
- Open a conversation and select the “A” icon to the left of the chatbox.
- Select the “App Store” logo.
- Search for whatever sticker pack you want.
- Select the sticker packs to add and install them using the toggle.
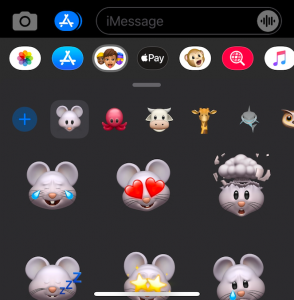
Some stickers are free, while others require payment. iMessage App Store uses the same payment method you set up for iTunes, so you shouldn’t have to do anything besides agreeing to the transaction. Once paid, they install the same way as any app and are ready to use afterward. Here’s how to do it.
- Open a message and start a conversation.
- Select the “dropdown” menu next to the chatbox and then the “A” icon.
- Select the “four gray circles” icon to access your stickers.
- Choose a sticker and select the “blue up arrow” icon to add it. Stickers will fit in line with your message.
- To add the sticker as an overlay, tap and hold it, then drag and drop it wherever you want.
- Complete the message as necessary and send it as usual.
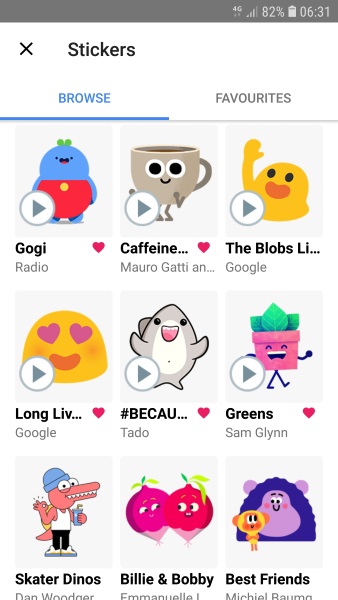
How to Add Stickers to Text Messages on Android
To add stickers to text messages you create and send on Android, you must install sticker packs like on iOS. You can do this in one of two ways: use Google Play Store sticker packs or get them through the messaging app as you do on the iPhone. Either way, you end up at the same place.
The sticker option for Android varies depending on your keyboard and default messaging application. Getting stickers is simple if you have a Samsung device using the default messaging app and the corresponding keyboard. Tap the sticker icon located inside the messaging box. From here, you can access stickers as long as your apps and keyboard are up-to-date.
If you don’t have a Samsung or you’re using another service like Gboard, you may need to download stickers. Visit the Google Play Store and add the sticker packs you want to use.
Using Gboard to Add Message Stickers
One of the more popular third-party keyboards, Gboard, is provided free through the Google Play Store by Google.
- Install the Google Play “Gboard app” on your phone.
- Go to “Settings.”
- Tap on “Language and Input” (varies depending on make and model, so type “keyboard” into the settings search bar) to set it as the default.
- Open your message.
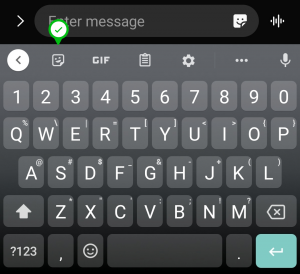
- Tap on the “smiley face” sticker icon.
- Choose the sticker you’d like to send in your message.
If you prefer, you can also tap the “+” or “G” Google icon to the left of the chatbox, then select the sticker icon on the left and let the stickers load. Select the “+ box” icon to add more.
That’s all there is to it on the Gboard. You can add those new stickers directly to your message from within the Message app, which will appear within the message box.
How to Use Meta (Facebook) Messenger Stickers
If you love Meta Messenger, you’ll be happy to know it has stickers too!
- Tap the “smiley face” in the message box in Meta Messenger.
- Browse or filter the stickers and tap the one you want to send.

Some Facebook Messenger stickers are animated, which adds a little more flair.
Using Other Keyboards to Add Message Stickers
If you use Swiftkey, Swype, or any other keyboard app, they all have their versions of sticker packs. Those you download from the Google Play Store should integrate into these keyboards, but the stickers you download directly within the Gboard app will not. Therefore, you should easily find something worth using within them.
Many people use emojis as they can convey meaning in messages in a way that would take much longer with words. If you enjoy emojis, add stickers to your text messages to give them more life.
Depending on your available sticker pack, you can have animals, funny sayings, and more!
Disclaimer: Some pages on this site may include an affiliate link. This does not effect our editorial in any way.