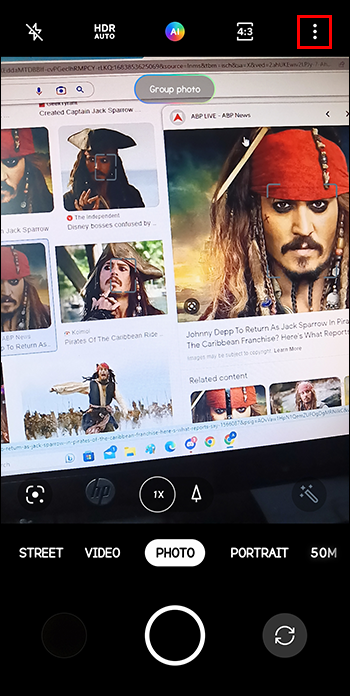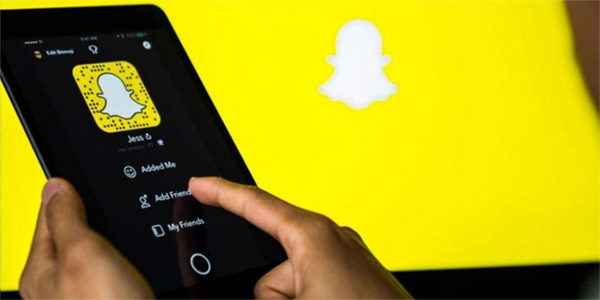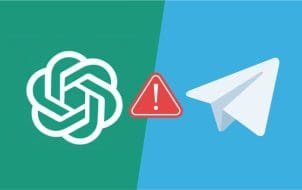Does this scenario sound familiar? You’re trying to capture the perfect group photo or selfie, but you can’t seem to get in position fast enough. Fortunately, your Android phone’s camera has a built-in timer feature that lets you delay the shot for a few seconds. Not only does this give you time to compose yourself, but it also ensures that everyone can be part of the memory.
In this article, we’ll show you how to set a timer on your Android camera and add timestamps to your photos.
Setting a Timer on the Android Camera
Setting a timer on your Android camera is easy and practical. Whether you wish to capture a fun or memorable group photo or perfect a solo shot, the built-in camera timer can do it. Letting the camera take a shot automatically on a timer is like having an invisible photographer always ready to click when you are.
Here’s a rundown of the steps to get you going:
- Open either the phone’s default camera or a third-party one if you’ve switched to any of those. Ensure you’re not in panorama mode, which can prevent the timer from working.
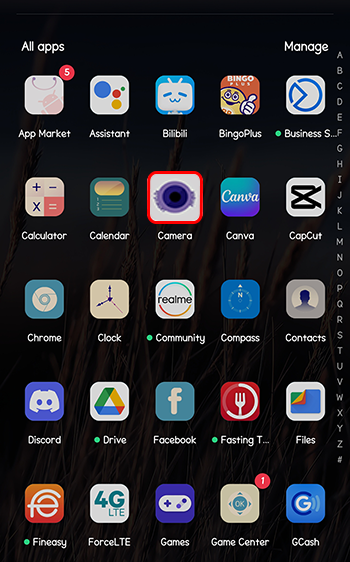
- Tap on the gear icon or the menu button, depending on the phone model, to open the “Settings” menu.

- Find the timer option within this menu, and tap it to select how long you want the delay to last. You can typically choose between 2 seconds, 5 seconds, or 10 seconds.

- After you’ve set the timer, tap the shutter, press the volume button, or tap the screen (if you have the “tap anywhere” function on).

The camera will count down from the time you pick. You should have more than enough time to get into position and strike a pose. Be camera-ready before the timer runs out.
Note: Some Android phones, like Samsung Galaxy models, also have a Voice Command feature that you can enable. With this feature, you can say “timer” to activate a 10-second delay. Alternatively, if you want to take instant shots with your voice, you can shout “shoot,” “capture,” “smile,” or “cheese.”
Adding Timestamps to Your Photos
After setting a timer on your Android camera, you don’t have to be done with exploring the concept of time through your photographs. Let’s explore how to add timestamps to your photos so you know exactly when they were taken the moment you see them.
While some Android phones have a built-in timestamp feature, others require third-party apps to achieve this functionality. Here are some options for adding timestamps to your photos.
With Built-In Android Features
Some phones already come with the timestamp feature. Newer Motorola phones, for example, but it isn’t limited to only them. To enable it, you can try the following:
- Open your default camera app.
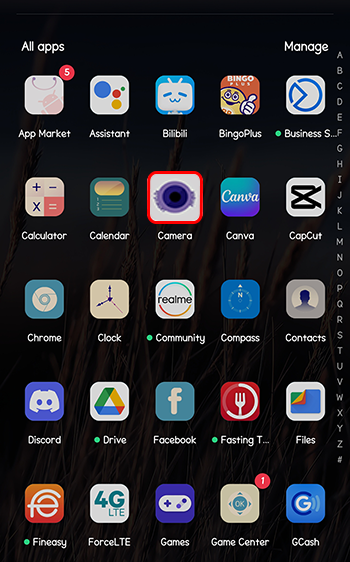
- Tap “Settings.”

- Look for a timestamp or watermark option, and enable it.

- Take a picture to verify that the timestamp is there.

With Third-Party Apps
If your Android phone has no built-in timestamping ability, you can use third-party apps like Timestamp Camera or PhotoStamp Camera. To use them, download and install from the Google Play Store, allow permissions, and change the timestamp settings to whatever your heart desires.
Timestamp Camera is a versatile little application. It gives you 61 timestamp formats and lets you add real-time location data and GPS coordinates. You can adjust the timestamp’s font, color, size, and location on the photo. It even lets you add custom text or emojis to your shots. PhotoStamp Camera is another solid alternative, offering an intuitive interface and a straightforward approach to adding timestamps to your photos.
Alternatives for Time and Date Stamping
If you’re looking for more features beyond timestamping, give a general-purpose camera app like Vignette or Camera360 a go. These apps provide several photo editing options beyond stamping, although they can be more complicated if you’re new to these tools.
Vignette is a paid application that provides ad-free, comprehensive, and impressive photo editing options. It gives you control over things like brightness, contrast, and saturation and even lets you apply a bunch of unique filters. Of course, you can also add customizable timestamps and geo-tagging, hence why the app is on this list.
Camera360, on the other hand, is free but still packs in many features. It includes plenty of filters, a beauty camera for perfect selfies, and a full-featured photo editor. It does have a steeper learning curve, but once you get the hang of it, you’ll appreciate the flexibility.
Fun Facts About Timers and Timestamps in Photography
Now you know how to set a timer for better, non-shaky photos, and how to add timestamps. But there’s no harm in learning more with some fun facts and tips related to these features.
The Self-Timer
The self-timer feature has been around for decades, even in analog cameras. It was a popular feature for taking self-portraits and group photos without needing someone else to press the shutter.
Voice Commands
The Voice Commands feature in some Android phones is an excellent hands-free option. This can be particularly useful when taking photos in a tricky situation, such as wearing gloves or holding a baby.
The Pros
Many professional photographers use timers in their work to capture long-exposure shots. With a timer, they can avoid camera shakes that might happen from pressing the shutter button and blur the image.
The usefulness of camera timers isn’t just limited to photography. They’re also used in videography to create time-lapse videos that capture slow changes over time. You’ve probably unknowingly encountered those if you’ve ever been bored or taken a time to relax by watching nature time-lapse – like grass growing.
Why Bother With Apps?
The Timestamp Camera app, for example, goes beyond adding timestamps. It can record videos with a time watermark accurate to the millisecond. It could be an excellent tool for documenting fast-paced events or scientific experiments.
Why Use Time Stamps?
With timestamps, you can create a photo journal or diary that captures not just the “where” and “what” but also the “when.” This is especially useful for those who love scrapbooking or documenting their travels.
Also, don’t forget about the creative possibilities. You can use the timer to stage a shot, prepare a surprise, or capture candid moments. The countdown can add a sense of anticipation, making the photo that comes out more special.
The Image of Time
Setting a timer or adding a timestamp to your Android camera might seem like tiny details, but they can significantly enhance photo-taking. The next time you see a delightful photo-snapping opportunity, try these features. If you’re capturing a group selfie at a party, documenting a trip, or just messing around, these handy features can help you make the most of your phone’s camera. Photography isn’t just about the destination (the photo) but also about the journey (taking the photo). Get ready, set that timer, add that timestamp, and make each moment count.
What timer setting do you think is the best for taking photos? Do you add timestamps to your photographs? Let us know in the comments section below.
Disclaimer: Some pages on this site may include an affiliate link. This does not effect our editorial in any way.