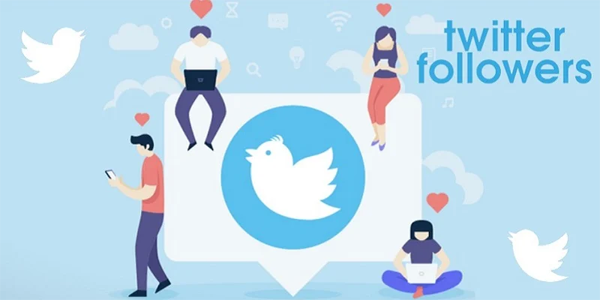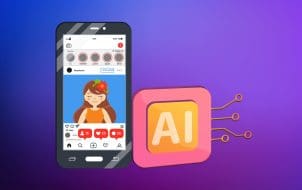We all loved the older version of Instagram, with features that made our “detective work” easier. But following an update, the platform doesn’t let you check someone’s recent followers anymore. The list is now completely random, without the chronological order of before. However, there’s still a way to see who just started following someone.
In this article, we’ll show you how to see new followers on Instagram.
How to See Recent Followers on Your Profile
This one is easy. The Notifications tab lets you know whenever there’s a new follower or a following request. You can see all of the activities there, but Instagram doesn’t show the exact date and times. Unless we‘re talking about Direct messages, you can only see the approximate time of the activity taking place – minutes and hours ago.
How to See Other User’s New Followers
Unfortunately, the platform no longer offers this option. Instagram didn’t reveal the official method of scrambling the order in the followers’ list. One thing is for sure, however, the smartphone app doesn’t put the recent following at the top of the list like it did in the past. Even if you log in on several devices, it’s possible that the lists will be different on each one. But here are some of the alternatives that you can try.
Use Browser to See the New Followers
This method might work, but it isn’t a surefire thing. Here’s what you need to do:
- Log in to your Instagram account.
- Type the profile’s username in the search box, and select them in the list.

- Click the “Followers” tab.

- If the list is the same as the one that shows on your phone app, try refreshing the page a few times.
- Hopefully, the recent followers will appear at the top of the list.

If this doesn’t work for you, don’t despair. There’s another way for the people who are willing to go a step further.
Use Third-Party Apps to See the New Followers
When choosing the app to track new followers on other profiles, make sure it’s legal. There are dozens of apps that actually work, but if it isn’t above board, Instagram will know and ban your account. That, or you’ll be flagged. Those apps can also compromise your personal information, so it’s not a great idea to use them.
Here’s our suggested list for safe-to-use activity tracking apps.
How to Use Snoopreport to See the Recent Followers
Snoopreport is the best legal app for tracking the targeted profile’s followers and likes. Before deciding on the subscription plan, you can check out the celebrity monitoring reports on Snoopreport’s website and make sure this service is right for you. Granted, it’s not free to use, but it’s worth the monthly subscription of $4.99 if you really need the information they provide.
There’s no installation since it works directly from browsers. However, there’s a catch: Snoopreport collects data from public profiles only. This means you won’t have access to private profiles’ followers’ list, even if you subscribe.
If that works for you, here are the instructions on how to use the app.
Use KidsGuard Pro to See New Followers
If your kids use social media, it’s crucial to have access to at least some of their data. The digital space can be dangerous for young, impressionable people. This app will give you control over what they share and like online. KidsGuard pro is easy to install, and offers much more than any ordinary tracking app. You can even read Instagram, Snapchat, Tinder, and other platforms’ chats.
Along with detailed reports and location tracking, KidsGuard Pro offers a trial period and a monthly subscription of $39.99. And of course, it’s not limited to children’s devices, but keep in mind that it can be detected on the tracked device.
Less Secure Options to Track New Followers
As mentioned before, there are many other apps for tracking Instagram followers. The options reviewed below, however, aren’t ones we recommend. There are little to no reviews on platforms such as Reddit and Quora, but many TikTok users swear the apps work perfectly well.
JustSimping for Tracking Instagram Followers
JustSimping claims to be completely legal, but the only feedback available is on TikTok. The app will even monitor private profiles, which isn’t in accordance with Instagram’s privacy policies. The website also states that it’s impossible for the person to know they’re being monitored. On the other hand, they don’t guarantee that Instagram won’t ban you.
JustSimping charges $4.99 per month to “spy” on Instagram profiles for you. Even though there apparently are 45,000 people who use this app, we couldn’t find a single piece of written feedback. Coincidence? We think not, and advise you to avoid these kinds of apps.
IG Follower Export Tool for Extracting Followers List
This Google Chrome extension won’t automatically provide a new followers’ list, but it can help you make the list on your own. Here’s what you should do in order to discover your new followers:
- Sign in to your Instagram account.

- Open the IG Follower Export Tool.

- Select the user you want, and choose the type of export.

- Click “GO”.

- Save CVS when the download is complete.

- Repeat all after some time, and compare the lists: the new names on the second list are the new followers.
The extension isn’t completely safe for your Instagram account. You risk getting banned because of the way you’re accessing someone’s personal information. This is why we strongly advise you not to use either this extension or JustSimping.
Why Check for New Instagram Followers
Whether for trust issues, influencing, or a business account, it’s good to identify new followers. When you see a profile of a new person on your business page, you’ll get a glimpse of what that person found interesting in your business. That’s how you can determine how to sell them your product more easily.
The same goes for influencers: you identify the target groups and make more content they’ll like. Checking for new followers on other accounts is also useful. If your competition has a bigger following, monitoring their overall activity might help you with your business.
How Does Instagram Sort the Followers List
The updated algorithm considers many factors when sorting this list.
1. New Profiles With Less Than 200 Followers Usually Get Chronological Lists of Followers
This means that the recent ones are at the top, and the users that started following you a long time ago, are at the bottom of the list. Note that the order depends on the actual person’s name – not the username.
2. The Users You Interact With The Most Are at the Top of the List
The faster the profile grows, gains followers, and interacts with them, the faster the list will be sorted. If your followers aren’t sorted in alphabetical order, that means the top few will most likely comment, like, or even answer the Instagram polls.
3. Mutual Followers Are Always Among the First Few Profiles
There’s also a huge possibility that right below the mutual followers, you’ll see the recent user’s followers. It’s not always the case, but it happens quite often.
4. Location Matters
When looking through someone’s list of followers, Instagram will group users according to their location. If they’re closer to your device’s location, they’ll appear near the top.
These are just a few of the factors that influencers and regular people have noticed, but Instagram never revealed the official reasons for sorting the lists in a certain way.
FAQs
Can I see new followers on my Instagram profile?
Yes, the Notifications tab will let you know when you gain a new follower. Simply touch the heart-shaped sign in the right corner of the screen and all of your activity (including the new following) will appear.
Can I see new followers on someone else’s Instagram profile?
The platform itself doesn’t let us see other people’s new followers. However, you can use help from third-party apps such as Snoopreport and KidsGuard Pro. Note that these aren’t free to use.
Is it safe to use third-party apps?
The answer depends on the apps you use. There are many illegal apps that can cost you your Instagram account (besides the financial aspect). Before choosing the app, be sure to find reliable information about it. We recommend using Snoopreport or KidsGuard Pro.
How does Instagram sort the followers’ list?
The platform uses a complicated algorithm, and focuses on many factors when setting up your followers list. Some of which are location, mutual followers, number of followers, and the interaction between the users.
Stay Up-to-Date With Your Followers
With a little inside knowledge, you can see your new followers with ease. If the traditional method doesn’t work, third-party apps should do the trick. Snoopreport and KidsGuard Pro are the smartest options – there are no risks in using them. JustSimping and IGF Export Tool don’t sound too promising, though. But it’s useful to keep track of new followers, especially if you’re an influencer or a business owner.
Have you ever used a third-party app to see someone’s list of new followers? If so, did you use any of the options reviewed in this article. Let us know in the comments section below.
Disclaimer: Some pages on this site may include an affiliate link. This does not effect our editorial in any way.