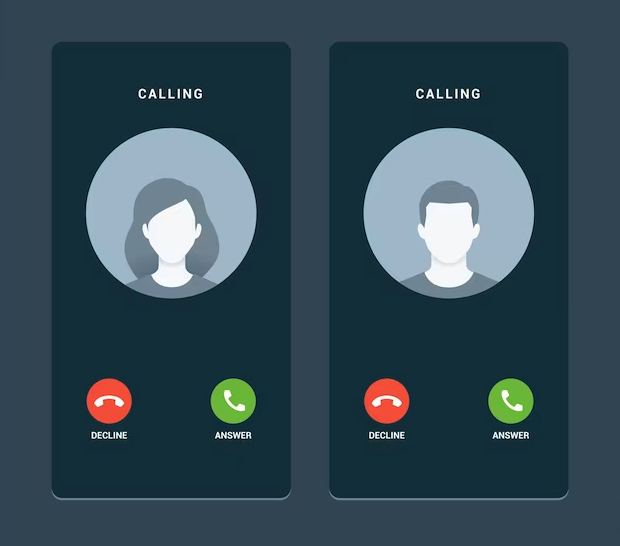We may earn a commission if you make a purchase through one of our links. The newsroom or editorial staff was not involved in the creation of this content.
Finding the Right Phone Stand: A Buyer’s Guide
In this digital era, smartphones have become an indispensable part of our lives. We use our phones throughout the day to click pictures, watch videos, make calls, scroll through social media, and use the map to navigate. But holding your phone in hand for an extended period can be quite strenuous and improve the chances of repetitive strain injury (RSI). With the help of a phone stand, you can give your hands a break while recording videos for social media, cooking, or driving. Unlike covers and cases that only protect your phone from accidental drops, a quality phone holder can boost your overall experience. Check out some of the leading phone stands of 2023 right here for your convenience.

Lamicall Cell Phone Stand
Best Overall

Lisen Adjustable Phone Stand
Most Stable

CreaDream Phone Stand
Best Design

Omoton Phone Stand
Budget Friendly

UGreen Cell Phone Stand
Folding Design
How To Choose a High-Quality Phone Stand
Ergonomic design
Some phone stands allow you to use your phone on the go while others are surface mounted. If you spend most of your time on social media and take a lot of pictures and videos, holding your phone in your hand for long hours can disturb the bone structure and may induce repetitive strain injuries (RSI). A mobile phone stand allows you to give your hands a break without having to leave your phone unattended. Ergonomic phone stands also allow you to set your phone at the ideal viewing angle to minimize the strain on your neck and back.Compatibility
While some phone stands are designed for particular devices, there are also some choices that are compatible with many phones. Since smartphones are constantly upgrading and innovating, most people prefer a stand that’s compatible with almost any phone. If budget isn’t an issue for you, get a phone stand that’s customized for your phone for a better user experience.Adjustability
You should get an adjustable phone stand if you’re an outdoor junkie to use it without straining your neck and arms. Adjustable stands allow you to customize the height, viewing angle, and lighting to capture perfect pictures, video calls, or record videos for your social media accounts.Benefits of Using a Phone Stand
Comfort
The top benefit of having a phone stand is comfort. Since modern smartphones are heavier than their older models, which can affect your bones and muscles with excessive pressure. Keeping your device on a stand can relieve you from extreme pressure on the arms, wrists, and neck. Plus, you can set your phone in a neck-friendly position to watch videos.Productivity
Keeping your phone on a stand allows you to attend online meetings and note down important points or change the file without having to juggle between different tabs. When your phone is away from sight, you can focus on the task at hand to quickly finish your assignments with little distraction.Types of Phone Stands
Traditional phone stands
Traditional phone stands are bigger than their advanced counterparts and need more space on the table. Because they offer maximum stability, most content creators use traditional phone stands to record videos and take pictures.Bendable phone stands
Specifically designed for outdoor activities, bendable stands can change shape to let you hold your phone in the most comfortable position. You can also adjust the height of a bendable stand to keep your phone at a neck-friendly angle. While adjustable stands are known for their versatility, they may not provide a stable surface to keep your phone still.Tabletop phone stands
If you want a compact stand for your phone, tabletop stands are for you. Being the smallest, they fit on any flat surface and stream videos for long hours.
Lamicall Cell Phone Stand
Best Overall

Compatible with both iOS and Android devices of up to 8 inches, the Lamicall phone stands to hold your bulky gadgets efficiently without wobbling. This stand is made of high-quality aluminum alloy to offer you years of use showing no visible signs of wear and tear. This sleek and elegant stand doesn’t mess with the overall setting or your desk. With non-slip rubber pads and caps, this holder protects the surface of your phone and desk from scratches. You don’t need to worry about your phone slipping or falling when placed on this stand because it has a low center of gravity because of its minimal footprint. This elegant, practical, and durable phone stand has earned the top spot on this list.
Pros
- Ergonomic design for perfect viewing angle
- Hollowed out, charging-friendly design
- Smooth edges prevent scratches
Cons
- Some people may find it too small

Lisen Adjustable Phone Stand
Most Stable

Lisen is a trusted name in the phone accessory industry, and this stand is another amazing addition to its range. With this height-adjustable stand, you can watch videos, take pictures, or video call by setting your phone at a comfortable viewing angle when sitting or standing. You can adjust its height between 7.1 to 8.5 inches and can rotate it to 85 degrees to reduce neck and back strain by placing the phone at a neck-friendly height. You don’t have to struggle with charging your phone with this stand, as it boasts a practical design with a designated hole for cable support. Plus, this stand features an anti-slip and weighted base to ensure that the phone doesn’t tip over or slip. The sturdy aluminum alloy construction ensures maximum stability and durability.
Pros
- Reinforced aluminum alloy stick for added durability
- Three times more stable base than other options
- Anti-skid silicone back and bottom
Cons
- Not ideal for cars

CreaDream Phone Stand
Best Design

If you want more out of your phone stand, this option from CreaDream is perfect for you. Unlike other conventional options, this phone stand has a multi-angle design that allows you to adjust it up to 270 degrees, so say goodbye to a sore neck and arms with this phone stand. With a widened hook compared to other stands, it fits well with devices of up to 10 inches with the phone case. The sleek, minimalist, lightweight yet sturdy design of this phone holder makes it extremely convenient to carry. The durable aluminum body will be as good as new for years to come and the rubber pads and feet keep your phone secure without slipping or scratching. With a CNC technology similar to Macbook, this holder is smooth to touch and hold.
Pros
- Smooth edges to protect the surface
- Available in nine metallic colors
- Shock-proof and anti-skid pads
Cons
- The base isn’t weighted

Omoton Phone Stand
Budget Friendly

This budget-friendly stand from Omoton has great rotation and provides excellent protection for your phone. You can simply rotate this phone stand up to 270 degrees to set your phone at a suitable viewing angle. Featuring a thicker 3 mm aluminum body, this stand provides amazing stability. The hook is long enough to hold phones of up to 10.5 inches with a protective case on for added durability. With an affordable price tag, this stand is a great choice for those who are on a budget. Equipped with anti-scratch and slip-resistant silicone pads, this stand efficiently protects your phone from scratches and guarantees maximum protection. What’s even better is that this holder features a similar CNC technology as that of the Macbook to let you enjoy smooth touch even on the edge.
Pros
- Thicker aluminum for three times more stability
- Comes in seven color options
- U-shaped silicone pads
Cons
- Hard-to-adjust viewing angle

UGreen Cell Phone Stand
Folding Design

You’ll love this phone stand by UGreen because of its minimalist and compact design, as it doesn’t take up much space on your workstation or desk. It leaves enough room on the desk to keep all your accessories while watching your favorite videos or conference calling. Boasting a solid range of compatibility, this stand can accommodate devices up to 7.9 inches. This phone stand features a multi-viewing angle, allowing you to adjust it up to 100 degrees to hold your device at a comfortable angle. Made of premium ABS material, this holder can accommodate heavy devices without wobbling. And the silicone pads on the bottom keep your device in place.
Pros
- Holds phone in portrait and landscape positions
- Flexible hinge for adjustable viewing angle
- Folding design for portability
Cons
- The back leg doesn’t hold firmly
People Also Asked
How should I clean my phone stand?
Phone stands are often made of stain-resistant material to keep them as good as new for a longer time. You can easily wipe them down with a surface cleaner and a wet wipe to remove dirt and keep them squeaky clean.
Can a phone stand ruin my phone case?
No, a quality phone stand has protective pads to keep your phone safe from scratches. You should always get a phone stand with cushioning or protective pads to ensure that it doesn’t damage the back of your phone
How long will my phone stand last?
A high-quality and durable phone stand, if maintained properly, can last five to six years or even more. Keep the phone stand in a secure place to prevent drops and clean it regularly to keep it in good condition.
Disclaimer: Some pages on this site may include an affiliate link. This does not effect our editorial in any way.