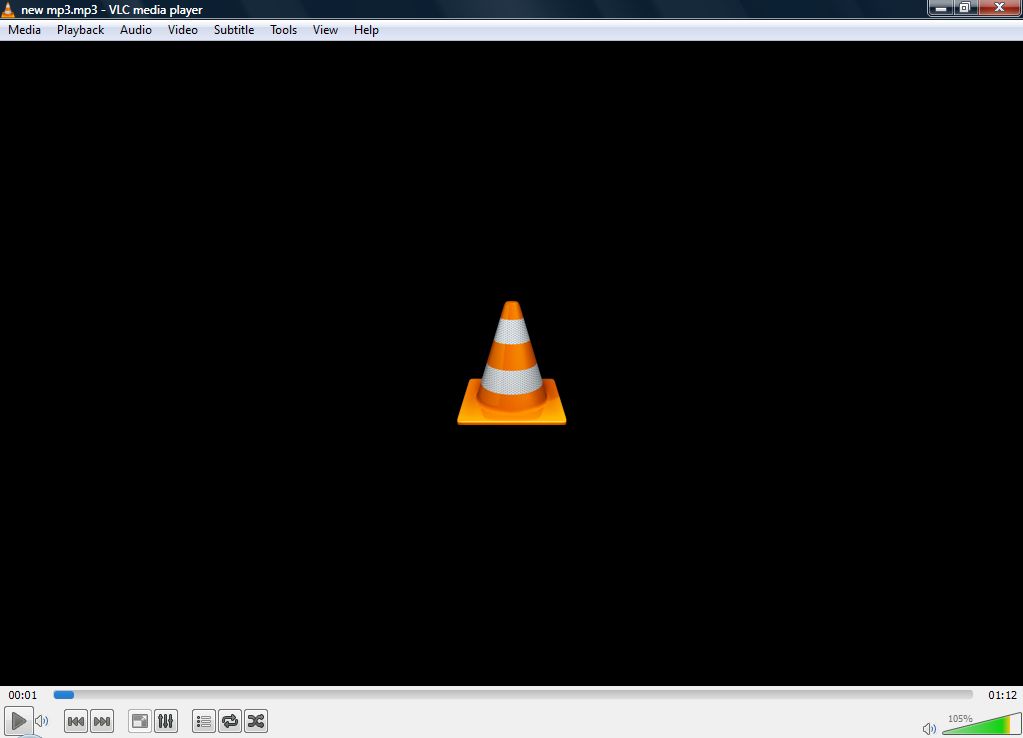We may earn a commission if you make a purchase through one of our links. The newsroom or editorial staff was not involved in the creation of this content.
Buying Guide: How to Choose a Premium Smart Frame
Many of us have looked through traditional photo albums growing up, and some people may still have huge boxes of family pictures tucked away in their attics. Although printed images offer a sense of nostalgia, they’re often impractical for casual viewing, take up a lot of physical space, and can be easily damaged. If you’re looking for a future-proof method to display your memories, smart frames are the way to go. A smart frame is an innovative device that displays digital pictures on a screen without requiring a computer. With these frames, you can save a lot of space and have all your photos in one place for easy viewing. Finding the right frame can be challenging with so many options available, which is why we’ve created this guide and reviewed some of the top smart frames of 2023 to help you choose the right one.

Skylight Smart Frame
Best Overall

Monster Smart Frame
Modern Design

Brookstone Smart Frame
Interchangeable Mats

Nixplay Smart Frame
Impressive Touchscreen

SimplySmart Home Smart Frame
Budget-Friendly Pick

Aura Smart Frame
Top Landscape Choice

Bsimb Smart Frame
User Friendly
Things to Look for When Buying a Smart Frame
Screen size
Smart frames are available in a variety of sizes, ranging from five to thirteen inches. You can also find bigger frames with a diagonal size of up to 20 inches, but they usually don’t have good picture quality. With smart frames, seven to nine inches is the sweet spot to view Full HD displays in all their glory.Resolution
The number of pixels a smart frame can display determines its resolution — in other words, the resolution is the screen image size measured in pixels. You should get a smart frame with at least 800×600 or 800×480 pixels for reasonable photo quality.Aspect ratio
An image’s height and width determine the aspect ratio, and a smart frame with an aspect ratio that matches the photo’s dimensions allows the picture to fill the whole screen. The most common aspect ratios are standard 4:3 and 16:9 — the former is suitable for most photo print sizes, while the latter is used for TV shows and movies.Connectivity
You can find multiple connectivity options in smart frames, like Wi-Fi, Bluetooth, and USB. These options allow you to transfer digital photos directly from your device to the frame or download them from the cloud.How to Store Pictures in Smart Frames
Physical storage
Physical storage means that the smart frame has a built-in hard drive where it can store all your photos so that you don’t have to keep it online or connected to an SD card or USB stick at all times. Look for a frame with at least 512 MB of memory when it comes to built-in storage.Cloud storage
The latest frames are smart in the truest sense of the word, as they offer Wi-Fi connectivity. This means you can store and access images from the cloud, share photos directly to the frame from your phone, and access them via your social media accounts as well.Smart Frame Power-saving Options
Activity sensors
Advanced smart frames feature activity sensors to detect movement, which means that these frames will only turn on when someone’s in the room. This allows them to conserve power and not light up unnecessarily throughout the day.Sleep schedule
Some smart frames don’t have automatic sensors, but you can manually set a sleep schedule for them. You can save power by scheduling it to turn on and off at your desired times, which helps make sure that the smart frame isn’t always on and using power.Smart Frame Display Options
Stand setup
Like traditional photo frames, smart frames come with a framed front and a supporting stand on the back. Some smart frames even feature a flexible stand that you can mold to display the frame in portrait or landscape mode. Some smart frames feature removable stands that you can remove and reposition to your desired orientation, while others come with fixed stands. Although most smart frames don’t have power connectors that impact their positioning, some do. Make sure you pay attention to the position of the cable, because if you don’t, you may not be able to place your smart frame against the wall.Wall-mounting options
If you prefer hanging your photos on the wall, there are many smart frames available with wall-mounting designs. Some digital frames come with specific kits you need to install before mounting them, while others you can simply hang from existing nails on the wall. Not all smart frames are designed to be wall-mounted, though, so you’ll have to be on the lookout for this feature if it’s important to you.
Skylight Smart Frame
Best Overall

The Skylight Smart Frame is an easy way to display your photos digitally. It has a simple one-minute setup process that involves plugging the device in, connecting it to your Wi-Fi, and emailing your photos to the smart frame email address of your choosing to showcase them in all their glory. This smart frame has a touchscreen interface that lets you easily swipe through its entire gallery. Although you need Wi-Fi to share photos, you can view images offline as well, and this smart frame’s 1280×800 resolution screen offers you a crystal-clear viewing experience. This smart frame’s ease of use and high picture quality earn it the top spot on our list.
Pros
- Easy-to-use touchscreen interface
- Excellent picture quality
- Wi-Fi connectivity offers quick photo transfers
Cons
- Doesn’t allow bulk photo deletion

Monster Smart Frame
Modern Design

The Monster Smart Frame is modern, timeless and perfect for connecting with family and friends. With easy connectivity to both Android and iOS smartphones through the Monster app, it allows users to quickly upload photos with fast speeds. The high-definition 1280p resolution ensures photos are crystal clear and vibrant with full-color quality. A great feature of this smart picture frame is the ability to upload up to 100 photos at once, which saves a lot of time when compared to other frames. It also offers 16GB of internal memory and 6GB of free cloud storage — allowing for up to 4,000 photos stored in total. This makes it super convenient for sharing memories and staying connected with family and friends, no matter where you are. The frame also features a variety of design options that offer a modern or classic look and come in either an 8 or 10-inch size frame. You can place it on the counter or mount it to the wall for easy display.
Pros
- Modern look
- High-definition resolution
- Super vibrant
Cons
- Frame looks cheap to some

Brookstone Smart Frame
Interchangeable Mats

For decor enthusiasts, the Brookstone Smart Frame can be a great addition to your home. This smart frame comes with two interchangeable mats (one black, one white), and you can also use it without a mat if you want to go for a more non-traditional, modern look. This smart frame supports both landscape and portrait orientation with its wall-mounted and freestanding design, offering you more freedom of choice when it comes to displaying your precious memories. Setting this smart frame up is a breeze, and sending photos to it is even easier — you can share pictures through email, social media, or the free PhotoShare Frame app available on iOS and Android to display photos in seconds. This smart frame’s 10-inch screen offers excellent 1080p photo and video quality, and its touchscreen design makes it super convenient to use.
Pros
- Offers multiple photo-sharing methods
- Quick and easy setup
- Can share 50 photos at once
Cons
- May glitch after updating its software

Nixplay Smart Frame
Impressive Touchscreen

The Nixplay Smart Frame is a stylish, 10.1-inch digital device that boasts Wi-Fi connectivity. Combining an adjustable display with intelligent software, this frame is an all-around great choice for showing your photos, and its easy-to-use interface helps it check all the boxes of a high-quality digital smart frame. Sharing photos with friends and family is a breeze with this smart frame’s mobile app, its desktop web app, or by email. This frame features an adjustable cable stand to display photos according to your preferred orientation, and it also features a hidden wall mount if you want to hang it up. This smart frame also includes a neat sensor that can help conserve energy by waking it when someone enters the room and dimming it when no one is present, so you don’t have to worry about it running out of power.
Pros
- Impressive touchscreen display makes navigation easy
- Features a motion sensor to save power
- Delivers high-resolution image quality
Cons
- Doesn’t support SD cards or memory sticks

SimplySmart Home Smart Frame
Budget-Friendly Pick

Despite being a more affordable option, the SimplySmart Home Smart Frame doesn’t compromise when it comes to features. Like some of the more high-end choices on the market, this smart frame supports Wi-Fi connectivity, in addition to also including USB, micro USB, and SD card ports. This smart frame can hold over 5,000 photos, and can even be used to check the time and date as well. This smart frame is easy to hang up on the wall or place on a table thanks to its stand, and you can use its compatible app, email, social media, or your desktop to send photos to up to 10 frames at the same time. To make things even better, this smart frame doesn’t require any subscription fees, meaning you get access to all its handy features for just the price of your initial purchase.
Pros
- Auto-dim feature is easy on the eyes
- Multiple mats for different home aesthetics
- Quick and easy to share photos
Cons
- Displays photos from only one source

Aura Smart Frame
Top Landscape Choice

The Aura Smart Frame is a 10.1-inch digital photo frame that can display images and videos in crisp details and vibrant colors. The sharpness and vibrancy of your photos are maintained when it’s in landscape view, thanks to the fact that the frame will automatically scale the image accordingly. With unlimited cloud storage, you don’t have to worry about running out of space when you opt for this smart frame. You can transfer more than 10,000 photos to this frame directly from your phone through its app, and its built-in speaker offers you video and audio playback as well. If you want your photos to look good, you’ll probably want the frame you’re displaying them in to look good too — if this sounds like you, you’ll be pleased to know that this smart frame is available in several attractive styles, including gravel and sea salt.
Pros
- Full HD resolution for impressive viewing experience
- Offers free unlimited cloud storage
- Streamlined and intuitive interface
Cons
- Doesn’t come with a wall-mount option

Bsimb Smart Frame
User Friendly

Get this all-in-one smart frame from Bsimb and show off your photos in style. The user-friendly interface design makes it super easy to use; give it as a holiday gift to an older relative and they will love all the memories shown in the slideshow. The ultra-responsive touch screen makes operating it that much easier while the bendable bracket adds to the convenience and ability to display it anywhere. The frame works with 2.4 GHz Wi-Fi, which most people have, and you can further customize your experience with the included smartphone app. You will get an amazing photo and video viewing experience with all the included specs; a 10.1-inch display, IPS LCD panel, resolution of 1280×800 pixels, a 16:10 ratio, and a viewing angle of 178 degrees. It can stand alone or be placed on a wall with other family photos in either landscape or portrait orientation.
Pros
- Easy to set up
- Instant wireless sharing
- Has a built-in 32 GB of memory
Cons
- Cannot change settings through Wi-Fi
People Also Asked
What screen size do you need in smart frames?
Smart frame screen sizes can greatly vary, ranging from five to 13 inches. Generally speaking, you should look for a screen that’s around nine inches with a Full HD display.
How much control can you get in smart frames?
As far as control is concerned, you can find simple smart frames as well as high-tech ones. Some frames offer only basic functions, like turning them on and off, while others give you complete control, letting you adjust every setting from sleep schedules to brightness to slideshow transitions.
How do you add images in a smart frame?
Adding images in smart frames is easy, and there are at least three options depending on the frame you have. You can always use the traditional USB or memory card transfer, but some smart frames also allow you to add photos directly from cloud storage, your phone via Bluetooth, or your social media accounts.
Disclaimer: Some pages on this site may include an affiliate link. This does not effect our editorial in any way.