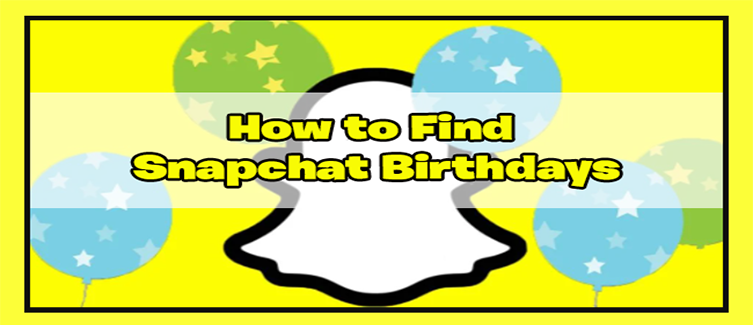We may earn a commission if you make a purchase through one of our links. The newsroom or editorial staff was not involved in the creation of this content.
Robot Dog Toy: A Buying Guide
Adopting a puppy is a huge responsibility. Feeding and cleaning aside, you must also take care of a puppy’s emotional needs, and such a responsibility can be overwhelming for the young and the elderly. This is where a robot dog toy comes into play. As the name suggests, this is a robotic dog that will interact with you just like a normal puppy would. Well, not exactly like a living dog, but you get the drill. In fact, with the advancements in technology, the realism offered by these robot pets has improved by leaps and bounds. There is a flip side to these technological breakthroughs as well: Every brand is crafting its takes on robotic dogs, which has left the market saturated. To help you navigate the market, we’ll take you through the most-selling robot dog toys of 2023 and teach you all about them!

Top Race Robot Dog Toy
Best Overall

Power Your Fun Robot Dog Toy
Adorable Design

Yiman Robot Dog Toy
Budget Pick

Fisca Robot Dog Toy
Most Interactive

OKK Robot Dog Toy
Dual Battery Option
Why You Should Get a Robot Dog Toy
Fun time for the kids
A robotic dog is a low-maintenance substitute for a real puppy. This makes it an excellent toy for kids who can spend hours playing and dancing with them without worrying about feed times or cleanliness. These toys also usually have bright colors and cute designs that further appeal to kids.Companionship for the elderly
Robot dog toys can also offer companionship to older people. These toys are especially popular with dementia patients and the elderly who are unable to interact with their loved ones due to a contagious medical condition. Their loneliness is alleviated with the help of these cheerful toys.Factors To Consider
Functions
Perhaps the most important thing you must think about when in the market for a new robotic dog is the variety of functions the toy offers. Ultimately, that’s what’s going to make or break the thing. Most dog toys offer functions like sitting, standing, walking, barking, dancing, and carrying out stunts. Some would also emulate the endearing movements of little pups, like wagging their tails and making cute nuzzling sounds. You can also program new movements in some robot dog toys, and the exact functions your new robot dog toy offers will be listed in the description on its product page. Opt for a variety of functions, so your young one doesn’t get bored with the toy quickly.Battery
Next, you must consider the battery situation. See if the battery is rechargeable or if you’ll need to replace it after some time. You can also get a good idea of the battery life of a robot dog toy by going through some customer reviews.How Much a Robot Dog Toy Costs
On the pricing front, you can expect to shell out anywhere between $20 and upwards of $50 for a new robotic dog. While a higher price tag doesn’t always guarantee a better toy, you will, in most cases, get more features and better build quality when you pay more. You can get a better idea of the value for money a toy offers by going through some customer testimonials.Additional Buying Tips
Ease of use
Whether you’re buying the robot dog toy for your kid or a senior, it must be easy enough for them to use and enjoy. Overly-complicated remote controllers should be a big no. You should also keep an eye out for robotic dogs with voice control features for added convenience. A quick look through some customer reviews will give you a good idea of how well the voice features work.Design
This tip is essential if you’re getting a robot toy for a young one; its design must be pleasing to the eyes. Opt for robot dog toys that come in vibrant colors and boast an adorable design. Some brands also give their robotic dogs a name, which further adds a personal touch to the toy, and one your kid is sure to appreciate.
Top Race Robot Dog Toy
Best Overall

From birds and geese to dogs and sheep, this robotic dog toy from Top Race can imitate the sound and behavior of 10 animals. You can toggle these imitations via the remote control or by speaking to it, which will provide enough content for your young one to stay engrossed in their playtime. You can also use the remote or voice control to bid the doggo to stand, sit, walk, dance, and sing. The remote itself is easy to use and hold, and the big buttons on it make it easy for your little one to read the commands. The ease of use and versatile operation have earned this robot dog toy the best overall award on our list.
Pros
- Long battery life
- Extremely easy to use and control
- Equipped with a wide variety of features
Cons
- A bit expensive but well worth it

Power Your Fun Robot Dog Toy
Adorable Design

The Power Your Fun Robot Dog Toy has an adorable design with cute puppy eyes that are to die for. As far as commands go, you can use the remote control to make it sit, bark, stand, walk, and dance. There are two additional buttons for Gesture Mode and Adventure Mode. The former lets you control your toy doggo with your hand gestures, while Adventure mode is your robotic dog freestyling. It’ll walk around the room and carry out all sorts of antics that your kiddo can follow and enjoy.
Pros
- Hours of fun with Adventure Mode
- Long battery life
- Extremely cute design
Cons
- Low build quality

Yiman Robot Dog Toy
Budget Pick

If it’s your first time buying a robotic dog toy and you’re not in the mood to spend a lot, consider this budget option from Yiman that checks all the boxes of a good-quality robotic dog toy. From barking and dancing to crouching and doing handstands, this good boy can do it all. You can give out these commands to the dog via the remote control or through voice control. Toggling the voice control is also simple: Your kid simply needs to clap their hands twice. As far as the battery goes, this robot dog toy will give you two hours of operation after a two-hour charge. Power-saving features like auto-sleep mode ensure the battery lasts a while.
Pros
- Power-saving features improve the battery life
- Flexible design provides enhanced freedom of movement
- Can be controlled via voice
- Amazing price point
Cons
- The remote can be difficult to use

Fisca Robot Dog Toy
Most Interactive

Boasting a futuristic design, this robot dog toy from Fisca can be controlled using the included remote, with voice commands, or by touching its chin. There are seven commands to play around with: moving, sitting, wrath, demo, crouching, and doing handstands and push-ups. You can also ask this pup to sing you a song and dance to it, with three moves in its dance repertoire. You can also teach different moves to your dog and program them to a button for added versatility.
Pros
- Ability to program new moves
- Designed with longevity in mind
- Option to control using your voice
Cons
- Recharging the battery is a bit complicated

OKK Robot Dog Toy
Dual Battery Option

While there’s a lot to like about this robot dog toy from OKK, we particularly love its dual-battery design. It includes a spare battery that takes over operations when the primary power dies, which ensures your child’s playtime doesn’t get affected. Each battery requires 4 hours of charge time, and on a full charge, it will give you 30 minutes of playtime. Similar to our previous pick, there are seven commands here to play with, but it’s missing out on the voice commands. Instead, this robotic doggo includes a cute interaction function. When you stroke its chin, the pup will make cute sounds and movements to emulate a real puppy.
Pros
- Dual batteries ensure non-stop playtime
- The volume is fully controllable
- Adorably reacts to chin strokes
Cons
- No support for voice commands
People Also Asked
What are the benefits of a robot dog?
A robotic dog can be a great “pet” for young kids and seniors who are unable to take on the massive responsibility of adopting a real animal. A robot dog won’t be a “bad” pet either: You’ll never find it throwing tantrums or making frequent messes like a normal puppy might. Robotic dogs will also cost a lot less than the real deal, both in the short run and long run.
How do you control a robot dog toy?
The exact controls of a robot dog toy would vary from toy to toy. Some options come with a simple remote controller, with each button representing a command for the doggo. You can also get smart robot dogs that will respond to your gestures and voice.
How long does a robot dog toy’s battery last?
The exact battery life of a robot dog toy will vary from toy to toy. You can get a good idea of longevity by going through customer reviews on the product page. Once drained, you can either recharge the battery or replace it, depending on the toy’s design.
Disclaimer: Some pages on this site may include an affiliate link. This does not effect our editorial in any way.