We may earn a commission if you make a purchase through one of our links. The newsroom or editorial staff was not involved in the creation of this content.
Buying Guide: Smart Notebook
Have you ever used an eReader? Do you find it a lot easier and more convenient than reading a physical book? If so, then a smart notebook might be just the thing for you. These notebooks are pretty much exactly like your regular old notebooks, allowing you to write on pages as you would on a typical notepad, the only difference being that they’re built using smart technology. Smart notebooks offer a bunch of benefits for users who prefer taking notes the old-fashioned way, but also want to add modern conveniences, including saving your notes, proofreading them for grammar and spelling mistakes, and making them readily accessible online. Read on to learn more about some of the most popular smart notebooks of 2023 and all the amazing features they have to offer.

Moleskine Smart Notebook
Best Overall

Rocketbook Smart Notebook
Most Budget-friendly

THINKERS Smart Notebook
Simple To Use
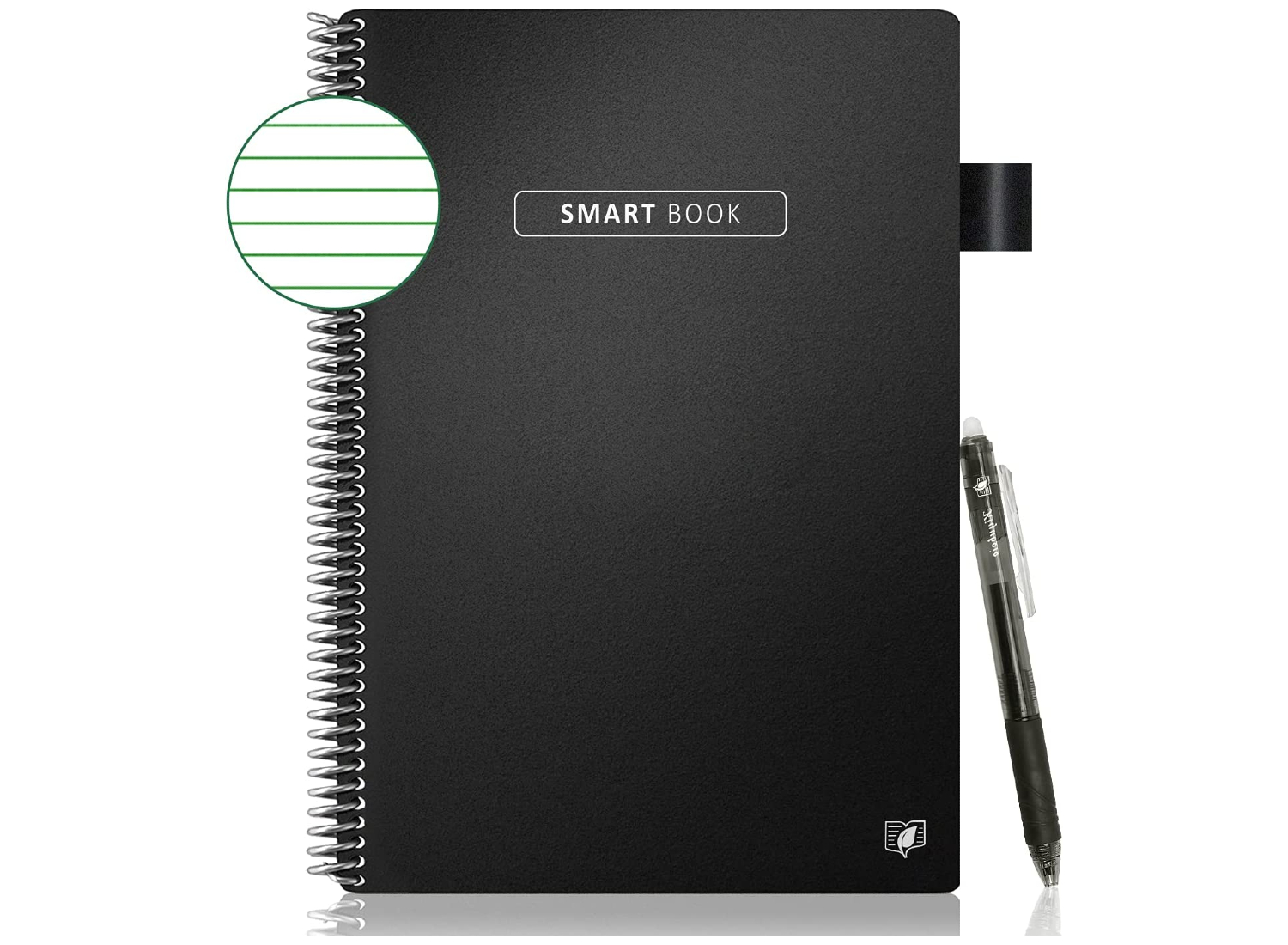
Kiyubeie Smart Notebook
Most Reusable
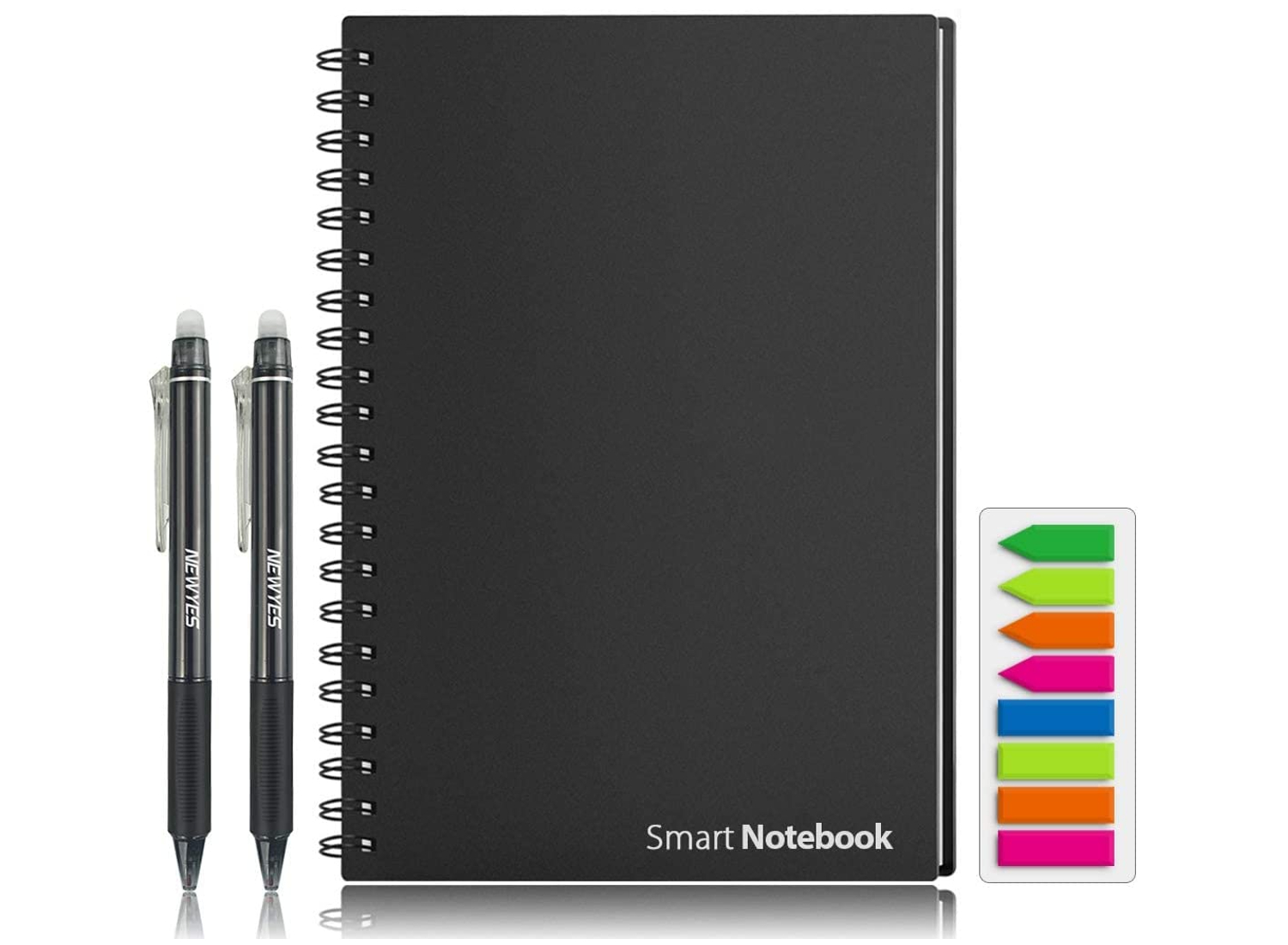
HOMESTEC Smart Notebook
Most Versatile
What Are the Benefits of Using a Smart Notebook?
We live in a world that is quickly heading toward a paperless existence. With the ongoing climate crisis, we need to be doing our part. Smart phones, tablets, and computers have taken over and traditional notebooks and physical books seem like things of the past. But there are still many people who largely prefer the traditional pen and paper experience over digital devices. Smart notebooks provide these individuals with a writing experience that is as close as you can get to traditional writing. These notebooks are revolutionary devices that merge the old and the new to create something that combines the best of both. They provide you with the flexibility of traditional pen and paper, while allowing you to convert your notes to digital files as you write them. By translating all your work digitally, it makes the storing, sharing, and accessing process a lot easier and more convenient. The technology behind these notebooks makes it possible to convert your notes into digital files almost instantly by registering your handwriting and translating it into digital text. This makes it easier for you to access that text in the form of documents through a dedicated app on the smart notebook. It also makes it possible for you to scan and share your notes easily and much more efficiently. These notebooks are reusable because you can erase the text you’ve written once you’ve stored it and refill the same pages over and over again. According to paper waste statistics, Americans use over 85,000,000 tons of paper annually. But with smart notebooks, you can reuse the pages, making a huge difference in how much paper ends up in the landfill.Factors To Consider When Buying a Smart Notebook
Size
You want your smart notebook to be portable and handy, but you also want it to serve your needs well. If you’re looking for something to take regular notes in or to journal in, then a small notebook (A5 size) will suit you. Larger notebooks (sizes A4 and B5) are better-suited for scrapbooking, drawing, and sketching.Stylus
A regular pen isn’t always going to work on a smart notebook. For most of them, you need a special pen that comes with tracking technology. For others, you can use an erasable pen. Still others come with their own pens, markers, and highlighters.RAM, storage, and battery life
Ensure that your smart notebook comes with the appropriate storage functions so you don’t lose any of your files and work. Typically, smart notebooks sync all your notes to cloud storage providers so your storage is always safe. Ideally, you should go for smart notebooks that can send your notes to office-related cloud apps. Also make sure that the smart notebook you buy has enough RAM and a long enough battery life, depending on the time you expect to use it for at once.Connectivity
Look for a notebook that includes a variety of connectivity options so you can get as much use and functionality out of it as possible. Bluetooth and Wi-Fi are a must to ensure that your device syncs your work with popular apps and stores your notes safely.Electronic vs. non-electronic
Electronic smart notebooks offer real-time storage and easy sharing, while non-electronic ones require you to take a picture of the page you’ve taken notes on and scan your writing or drawings before sending it to your chosen apps. While the former is a lot more convenient and easier to use, it needs to be charged and may be much more expensive. The latter is cheaper and doesn’t require charging or electric power to function. But keep in mind that a non-electronic smart notebook doesn’t offer the same features as an electronic notebook.
Moleskine Smart Notebook
Best Overall

The Moleskine Smart Notebook is super well-designed with its lovely, yet minimalistic build and premium feel. Each page in this notebook comes with invisible Ncoded technology that allows the Moleskine Pen+ to recognize where it is in the notebook and transfer all the notes you’re taking by hand from the page of your notebook to your chosen screen — all in real time — through the Moleskine Notes app. The app is compatible with Apple and Android and makes digitizing, notating, searching, editing, organizing, and sharing your notes extremely convenient. The layout of the notebook is great for keeping track of your thoughts on the go. Not only is it easy to carry around with you wherever you go, but it also looks professional and stylish. Overall, this is a great choice for almost anyone looking to make the switch to smart notebooks, while sticking to the traditional feel of your regular notebook. Thanks to its impressive design, universal compatibility, and ease of use, we’ve chosen this smart notebook as our best overall choice.
Pros
- Sleek, durable, and premium design
- Transfers notes to screen in real time
- Compatible with Apple and Android
- Compact design is suitable for various uses
Cons
- Moleskine Pen+ not included

Rocketbook Smart Notebook
Most Budget-friendly

This lined smart reusable notebook by Rocketbook is available in two sizes: a 32-page letter size and a 36-page executive size. It’s also available in a number of different colors and patterns. With this smart notebook and the Pilot FriXion pen that comes with it, you can gain access to the best of both worlds: writing by hand and digital organization. Once you’re done writing, you can scan the notes you’ve taken with the Rocketbook app on your phone and send the notes directly to your preferred digital service. The notes you’ve taken on the notepad itself can easily be wiped off and the same page can be reused as many times as you like. If you’re someone who wants to stick to the old-fashioned way of writing and taking notes, and you aren’t especially particular about the glossiness of the pages you write on, this smart notebook may be a great choice for you.
Pros
- Upload your notes to various digital services
- OCR-enabled for easy organization and storage
- Reusable paper for eco-friendliness
- Comes with pen and wiping cloth
Cons
- OCR doesn’t work on poor handwriting

THINKERS Smart Notebook
Simple To Use

The 256-page THINKERS Smart Notebook is great for creating, capturing, organizing, and sharing ideas, especially ideas that you come up with on the go. This notebook features a stitched binding with an exterior made of recycled leather. The cover is matte black while the trim has a black to orangish golden gradient, which makes the notebook look super sleek and beautiful. This pad is just a little larger than A5 size, making it suitable for writing and drawing. It has a light gray dotted grid, which makes for a nice layout. Along with the notebook itself, there’s a system that comes with it to digitally organize and store all the things you choose to jot down. The manufacturer’s app is free and will capture images from the notebook, allowing you to keep track of your notes by scanning them for keywords and carrying out impressive character recognition.
Pros
- Premium-grade paper and cover
- Simple interface with built-in cloud storage
- Includes handwriting recognition
- Works with any pen or pencil
Cons
- Full-feature app requires a paid subscription
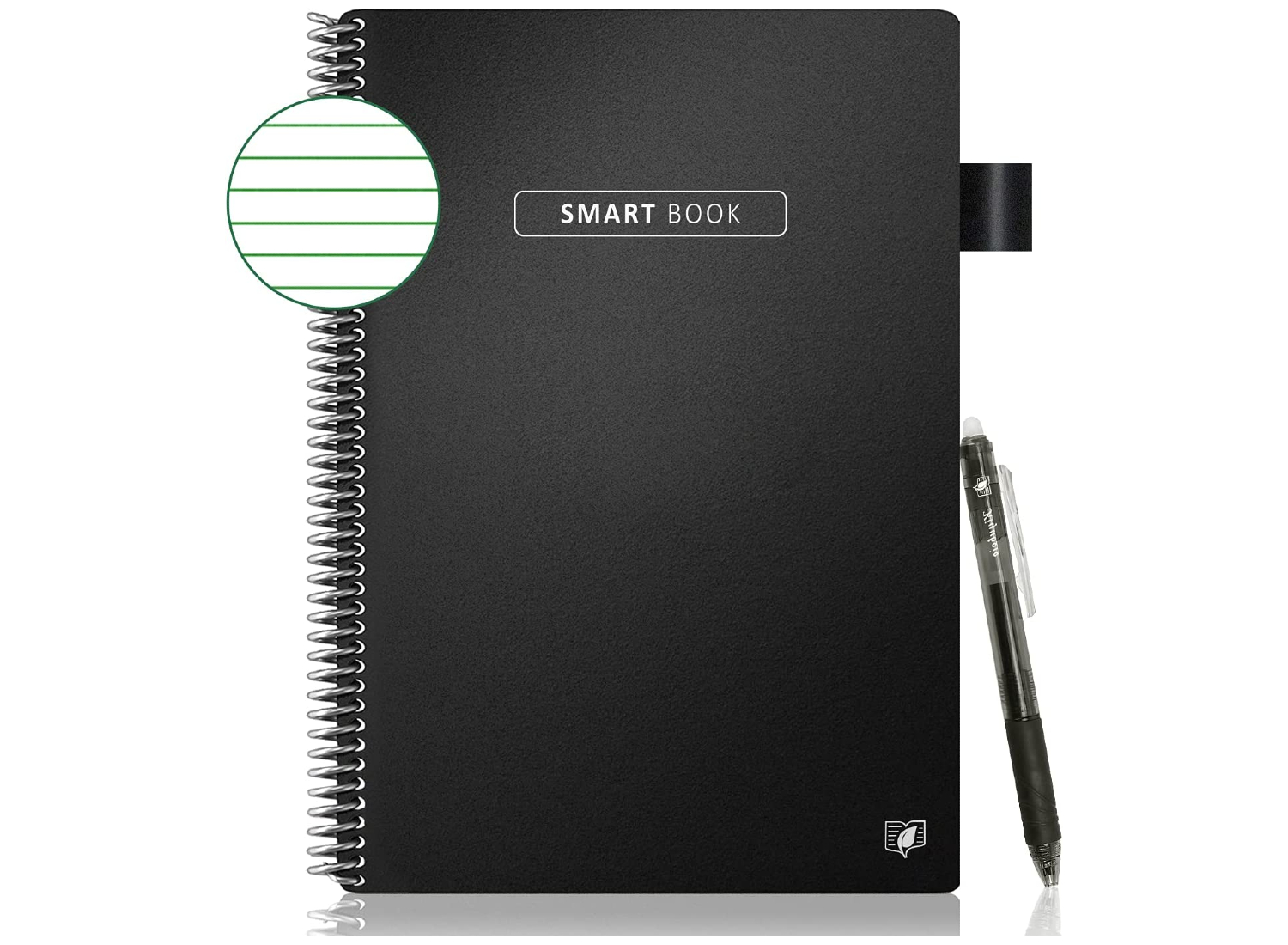
Kiyubeie Smart Notebook
Most Reusable
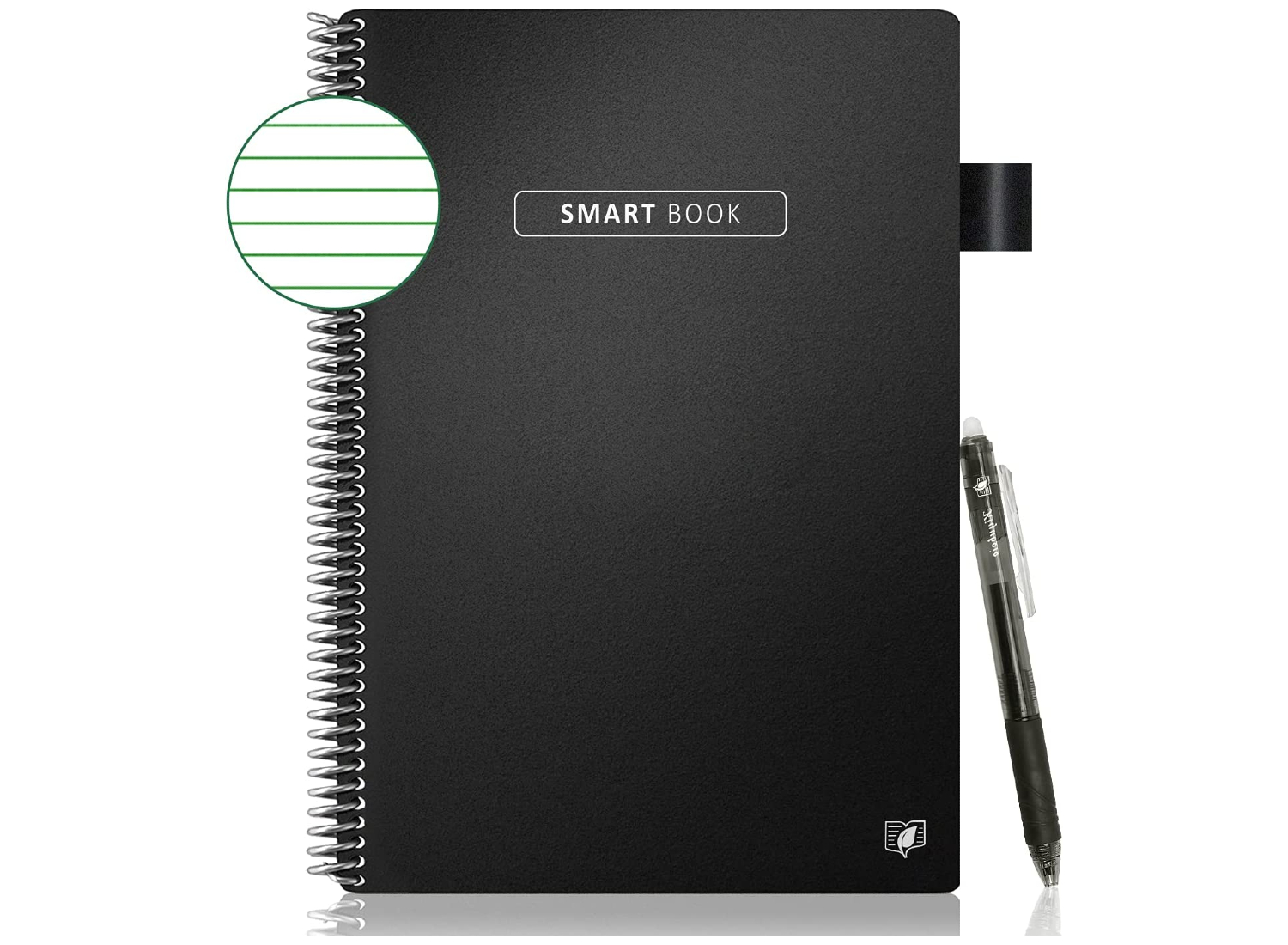
The Kiyubeie Smart Notebook is available in three sizes: executive, letter, and mini. All 24 lined pages of this notebook are made of thick, reusable paper that is uniquely designed to be smooth to the touch and super long-lasting. It’s perfect for everything from note-taking and making to-do lists to journaling and planning. Each page in this smart notebook can be used over 500 times, which means that you’re going to be saving a great deal of paper. Even the paper that is used to make its pages is made through a special process that reduces damage to trees. The manufacturer also provides apps to go with the notebook that can be used to scan and store your notes on your phone in the form of PDFs and TXTs, while also allowing you to send everything that you jot down to your Google Drive, Dropbox, Evernote, iCloud, and email.
Pros
- Made of eco-friendly, reusable paper
- Compact design for added versatility
- Apps for easy sharing and storage
- Thick, premium-quality paper
Cons
- Ink is pretty slow-drying
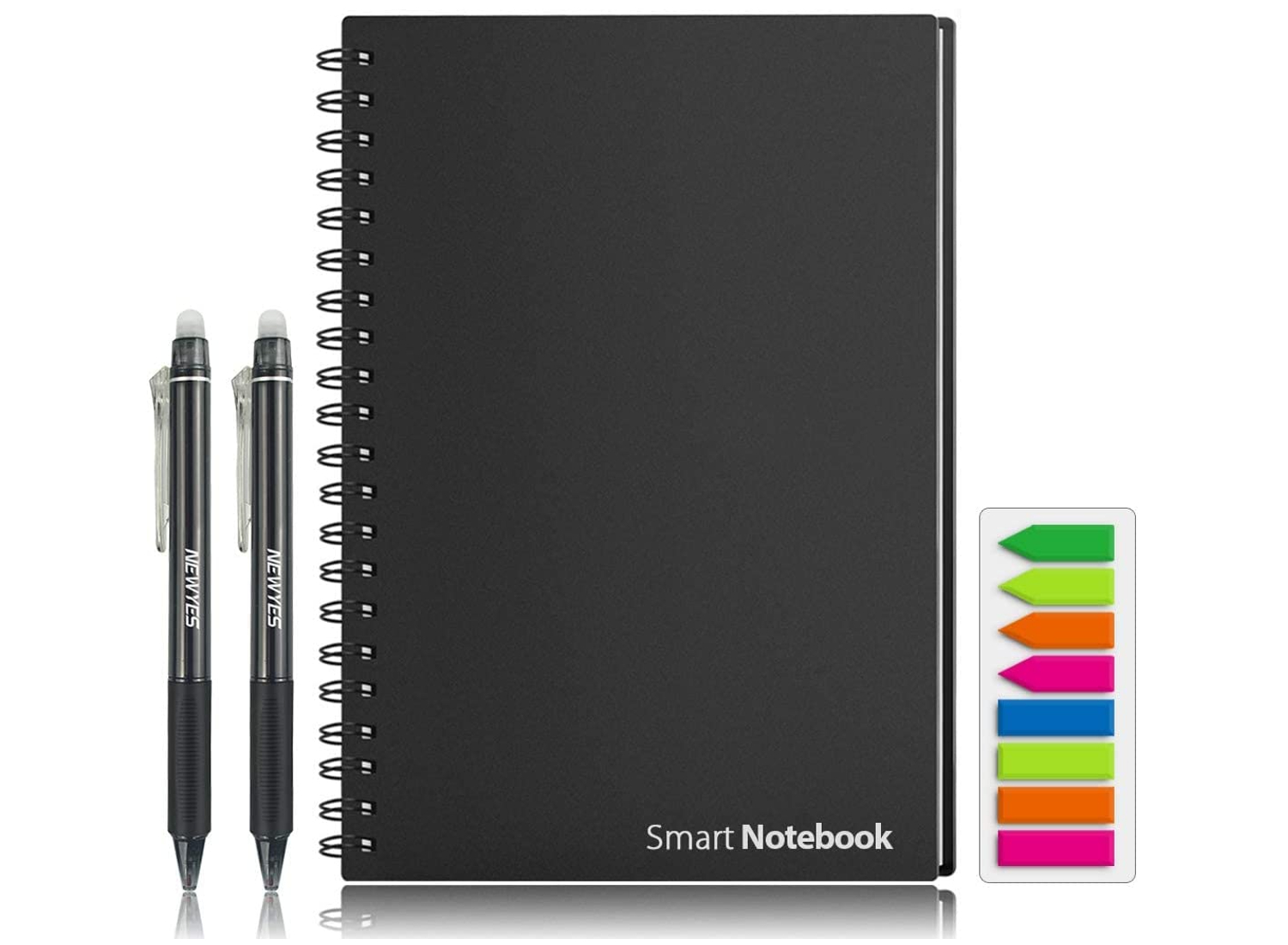
HOMESTEC Smart Notebook
Most Versatile
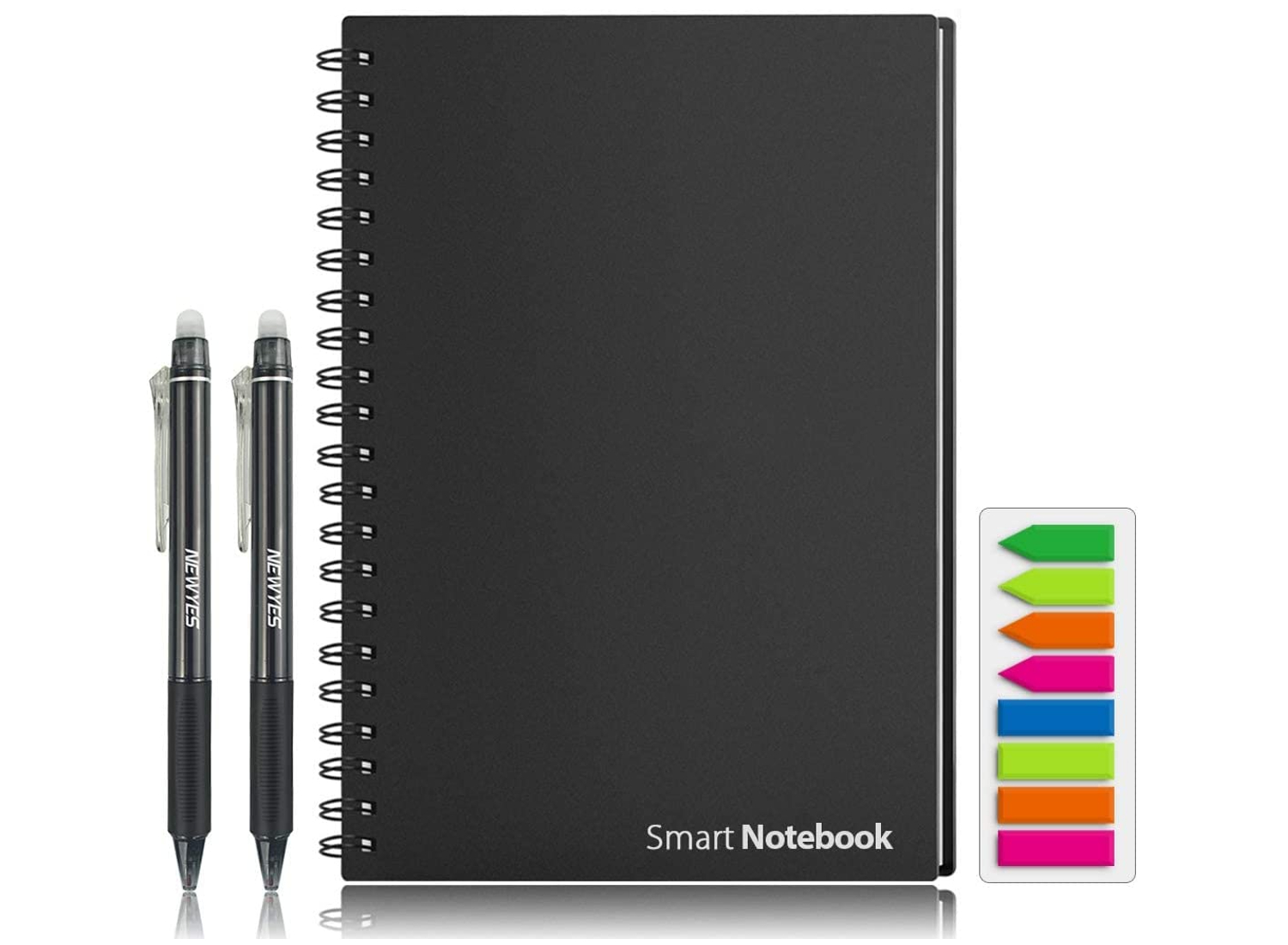
This classic-looking smart notebook by HOMESTEC is compatible with most cloud services. It includes a total of seven planning pages, 21 lined pages, and 21 dotted pages, which adds to its overall versatility. A huge bonus is that this notebook comes with two pens with ink that dries in less than 15 seconds and erasers that allow you to delete your writing and reuse your pages. The notes that you take in this notebook can be uploaded in the form of either PDFs or JPEGs, which makes your note-taking process very flexible. The pages in the notebook can be reused over 500 times, which makes this a pretty eco-friendly alternative to your traditional notebook. Whether you’re headed back to school, off to college, or you’re simply looking for a smart notebook that will help you move toward a zero-waste life, this is a great choice.
Pros
- Simple and stylish-looking design
- Three types of pages for added versatility
- Pages are reusable up to 500 times
- Comes with two pens with erasers
Cons
- Does not come with its own app
People Also Asked
Do I need to charge my smart notebook?
That depends on the kind you’ve purchased. Some require charging, while others are completely analog and rely on the material of the pages. These kinds require you to install an app on your phone and use your phone’s camera to scan the pages of the notebook to transfer them to the app of your choice. Electronic notebooks, which do require charging, will sync your work onto some kind of cloud storage.
Do I need a special pen to write on my smart notebook?
This also depends on the kind of notebook you’ve bought. Some smart notebooks work with any kind of pen, while others come with their own stylus.
What size is best for a smart notebook?
You should buy the size that best serves your needs. Smaller notebooks are better for regular note-taking and journaling, while larger ones are better for drawing and sketching.
Disclaimer: Some pages on this site may include an affiliate link. This does not effect our editorial in any way.



