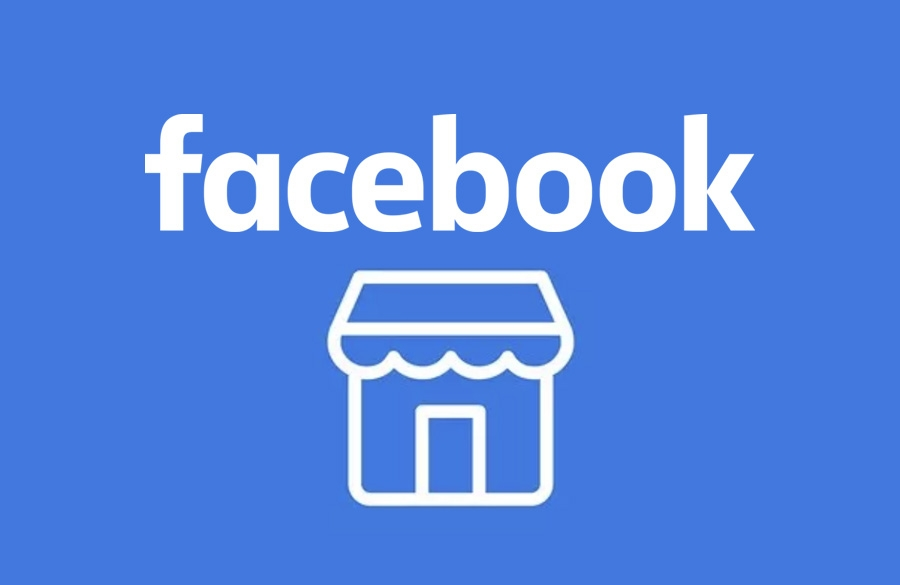We may earn a commission if you make a purchase through one of our links. The newsroom or editorial staff was not involved in the creation of this content.
Buying Guide: Mini Drone
Drones are remote-controlled multi-rotor flying devices that allow you to view the world in a whole new way. Many drones today provide users with a real-time first-person viewing experience by allowing them to have a driver’s seat (through built-in cameras with live footage) for a joyride through the skies without having to lift their feet off the ground. These devices are more than just flying cameras; they’re the modern equivalent of remote-controlled vehicles that have made flying a lot easier and much more accessible than ever before. The idea sounds pretty great, but most people decide not to go through with the purchase when they think about all the money they’re going to have to spend. Mini drones are a solution to that problem. Here’s a guide to some of the most popular mini drones of 2023 that will help you learn more about the technology and allow you to make a smart, informed purchase decision.

Force1 Mini Drone
Best Overall

Holy Stone Mini Drone
Best for Beginners

DEERC Mini Drone
Best Camera

DJI Mini Drone
Best Value

Potensic Mini Drone
Most Child-friendly
Ways To Use Your Mini Drone
Recreation
There’s no doubt that flying a mini aircraft of any kind is a ton of fun for individuals of all ages. Mini drones, in particular, are great for those who are just getting started with flying, which is what makes them such a great gift for children. They’re a great stepping stone for people who want to gradually learn to fly larger drones. If you’re headed to the park or even just looking for something to do with your friends on a nice summer evening, these toys are a great way to keep you busy.Photography
Some mini drones come equipped with pretty powerful cameras, which allow you to capture high-resolution and decent-quality aerial pictures. Others can even record HD videos. These features make them ideal for aerial photography. Mini drones, in particular, are small enough to be flown into hard-to-reach areas and get footage that may otherwise be impossible to get.Security and surveillance
Their size isn’t all that makes them conspicuous. Their tiny blades make very little noise, which adds to their undetectability. This is what makes mini drones so great for security and surveillance purposes. The ones with cameras can be used for aerial surveillance over high-security areas to gather important video information that can significantly help security forces.Factors To Consider When Buying a Mini Drone
Built-in camera
Are you looking for a mini drone to use for photography? Then you probably want one that comes with a built-in camera or a way to attach a camera. The built-in camera needs to have a 3-axis gimbal motion stabilizer and good resolution if you’re looking for stable, high-quality images and videos.Control range
The control range of your drone will determine the area over which you’ll be able to control it. The most basic mini drones will come with a range of around 100 to 130 feet. The more premium ones that are meant for professional use typically offer a range of a couple of miles. You should pick a drone based on what you aim to use it for and where you aim to use it. If it’s meant for a child to use, a shorter range should be fine because that also makes it easier to keep the toy in safe range. Plus, it’s harder to lose.Wind and shock-resistance
Mini drones typically aren’t very strong because of their small size and lightweight build. They are easily swayed and thrown around by the wind. If you plan on using your mini drone outdoors, make sure that it is a brushless motor drone and has propeller guards to keep it safe.Gyroscope
If you intend on using your mini drone for photography, it should come with an internal gyroscope to keep it stable while flying.Battery life
Most mini drones don’t have a very long battery life. The battery life typically ranges anywhere between 8 to 10 minutes. Even the best models won’t offer more than 20 to 30 minutes. Go for a rechargeable one and keep some extra batteries and a USB cable on-hand to boost your flying time if you’re looking to get maximum use in one go.Size and weight
Mini drones are meant to be small, lightweight, and portable, which is why size and weight are pretty important factors to look for. Buy one that is easy to carry around and fly, but durable at the same time.Additional features
Look for additional accessories like extra propellers, carrying cases or bags, propeller guards, and extra batteries. These things may not affect your drone’s overall performance by much, but they will definitely add to your flying experience. Keep in mind that additional features can significantly add to the mini drone’s performance. For example, features like one-touch flight and auto-hover can improve your drone’s specific abilities.
Force1 Mini Drone
Best Overall

The Force1 Mini Drone is a small quadcopter uniquely designed for beginner flyers and children. One of the features that makes this drone so unique is the LED lights that are fitted all around it. Thanks to these LED lights, the drone can take on a number of colors, including red, white, and blue. This mini drone is made of standard ABS plastic that’s durable enough to withstand impact. Another safety feature to protect it within its flying range and the drone itself, are its built-in propeller guards that act as shock absorbers. Under the drone, you’ll find that the landing pads are covered with rubber to make landing smooth and safer. This mini drone has built-in two-speed factors that allows new flyers to learn the ins and outs of drone-flying. Its overall look and features are what make this mini drone our best overall pick.
Pros
- Attractive design with bright LED lights
- Durable plastic for long-lasting use
- Rubber-coated landing pads for safety
- Easy to use and control
Cons
- Limited flying range
- Does not handle wind very well

Holy Stone Mini Drone
Best for Beginners

The Holy Stone Mini Drone is a nano quadcopter that is super easy and comfortable to control and is sure to be a hit among kids and adults alike. This beginner-friendly, affordable quadcopter comes with bonus features like altitude hold and headless mode. The altitude hold allows users to hover the drone at the current height even when it isn’t being controlled manually, while the headless mode enables the drone to always face the user’s preferred direction. This palm-sized drone comes with safety features that make it durable and safe to use around children and animals. It also has a 3D flip feature that allows users to perform various tricks with it. Offering three speed modes so users can toggle between low, middle, and high speeds, this mini drone has easy start and stop controls, a low battery alarm, and full protection with propeller guards.
Pros
- Affordable and child-friendly
- Includes 3D flip mode for added fun
- Features three different speed modes
- Available in several colors
Cons
- Battery drains pretty quickly

DEERC Mini Drone
Best Camera

If you’re looking for a drone to learn to fly with that has an impressive camera at an affordable price, the DEERC Mini Drone is the pick for you. This is a pretty small and compact quadcopter with a body dimension smaller than an adult’s hand. It’s also super lightweight, which means that it doesn’t need to be registered with the FAA before being flown outdoors. Each of the motor arms of this drone is foldable and fitted with brushed motors for added safety. A 720p HD camera is positioned at the front of the drone to provide users with a clear aerial view as they fly through the skies. This camera isn’t remote-powered, which means that if you want a more customized perspective, you’re going to have to adjust it manually. Some extra features include automatic takeoff, landing, and return-to-home, and a headless mode for easy orientation while flying.
Pros
- Affordable yet quality pick
- Packed with many safety features
- Comes with a built-in camera
- Foldable arms for portability
Cons
- Limited remote control distance

DJI Mini Drone
Best Value

The DJI Mini Drone does what it sets out to do and does it well. It’s small, compact, and lightweight, which means that you can fly it outdoors without needing to register it with the FAA. You can take aerial pictures and record aerial videos with this mini drone, all of which will turn out to be perfectly shareable. In fact, the footage may even be good enough for professional editing thanks to its 3-axis gimbal that minimizes distortion. The camera also offers five quickshots that allow you to make short, high-quality videos with the simple push of a button. This mini drone offers a pretty solid and dependable flying experience. One of the best features of this mini drone is that it comes with bottom sensors that prevent violent crashes to the ground and make drift-free indoor use possible and easy. It also has an automatic return-to-home feature, which makes it even more child-friendly.
Pros
- Rich video and photo quality
- Ideal for flyers of all levels
- Sensors prevent crashing
- Indoor-flying is safe and easy
Cons
- Short flying range
- No collision sensors

Potensic Mini Drone
Most Child-friendly

Not only is the Potensic Mini Drone fun to fly, but the controls on the remote controller make it suitable for younger kids. It’s super lightweight and small in size, which means it’s not great for outdoor-use, especially when flying in windy conditions. This mini drone is potentially the most basic drone you can get. It’s palm-sized, which makes it ideal for small hands. It features a headless flying mode so controlling it is incredibly easy. The propellers are protected by guards that absorb the shock from any collisions and protect not only the toy, but people in flying range as well. The drone also features small LED lights that provide visual positioning for daytime and nighttime flying. All you need to do to charge this tiny drone is plug it in using a USB charger and it will be fully charged in less than an hour.
Pros
- Simple to set up and use
- Compact yet dependable and durable
- Small controller that is child-friendly
- Very affordable price
- Does not create much noise
Cons
- Not suitable for flying outside
- No camera included
People Also Asked
Are mini drones suitable for children to use?
Children under the age of 14 shouldn’t be using any type of drone, especially without adult supervision. If you want a drone for younger kids, look for a nano drone or one that’s hand-controlled.
Are mini drones suitable for indoor use?
Yes, but that depends on the size of the drone, the safety features that it comes with, and the flying space you have in your indoor space.
Do I need to follow any drone laws for flying mini drones?
If your drone weighs less than 0.55 pounds, then no. But if it weighs more than that, you’re going to have to follow the FAA’s laws for drone flight. In this case, you will also need to register your drone before you can fly it outside.
Disclaimer: Some pages on this site may include an affiliate link. This does not effect our editorial in any way.