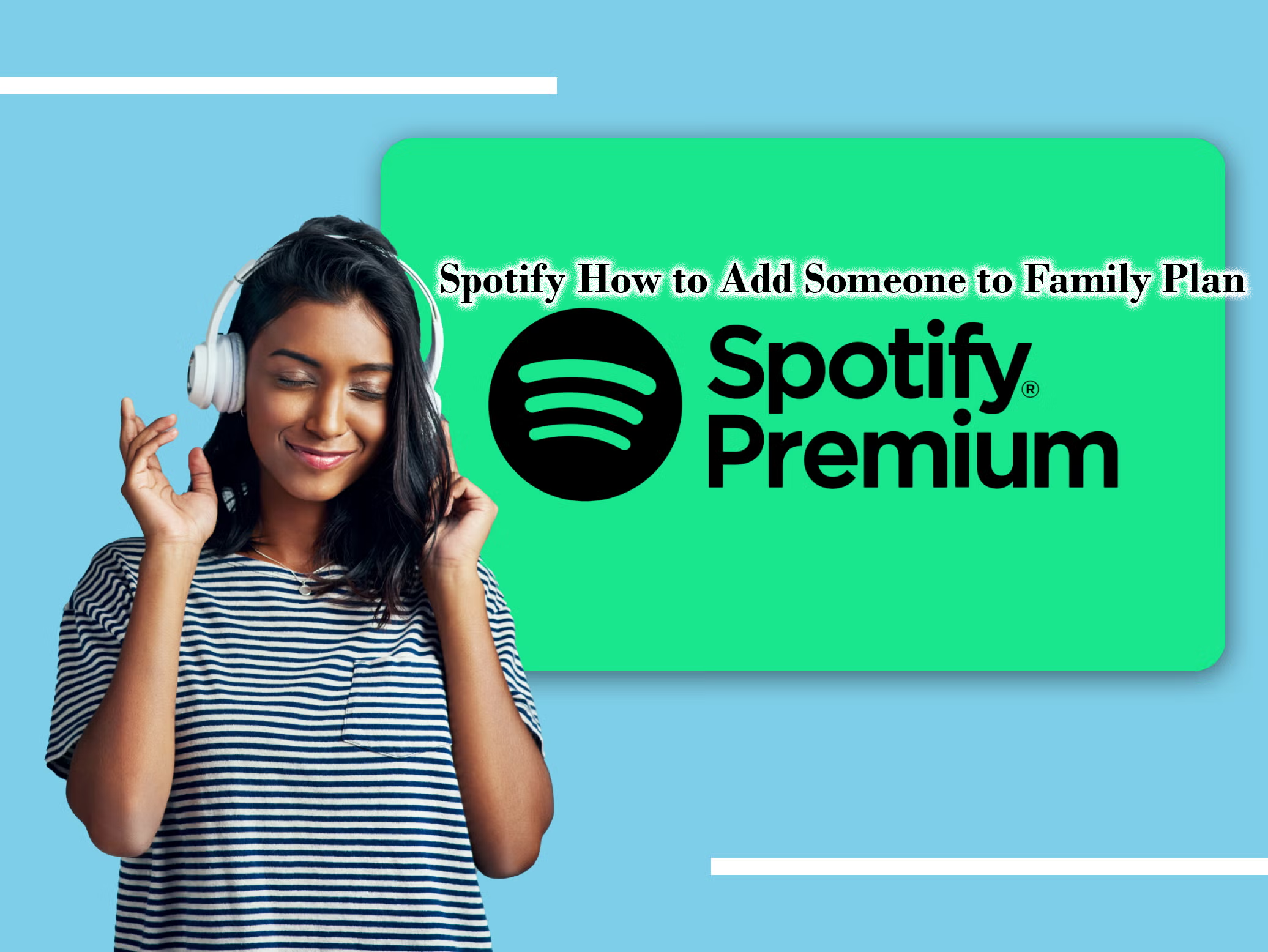We may earn a commission if you make a purchase through one of our links. The newsroom or editorial staff was not involved in the creation of this content.
Buying Guide: Floating Entertainment Center
If you’re someone who likes to have friends over for a game night or host frequent parties, you need to know how to set up an efficient entertainment space. From comfortable sofas to adjustable lighting and a constant flow of chilled drinks, there are many factors that make your living room comfortable for such occasions. On top of these factors, you also need to figure out where to slot a huge TV. Fortunately, you can solve your TV conundrum with the help of a stylish and sleek floating entertainment center. These centers come in a variety of shapes and sizes which are bound to match your specific needs and fit any TV set on them. With so many options flooding the markets, check out the top entertainment centers in 2023 to help you complete your living room look.

Wali Floating Entertainment Center
Best Overall

Rolanstar Wall-Mounted Media Console
Best Quality

Martin Furniture Floating TV Console
Best Value

Fitueyes Floating TV Stand Shelf
Best Design

FITUEYES Floating TV Stand
Most Stylish
Solid Wood or Metal?
If you’re looking for a new entertainment center, you may be wondering whether to choose one made of solid wood or metal. Solid wood is a classic material that adds warmth and texture to any room. It’s also relatively easy to repair if it becomes damaged. However, you need to keep in mind that changes in humidity and temperature can cause the wood shelves to warp or crack. Metal is a great low-maintenance option that offers exceptional durability and stability. Metal entertainment centers are also often more affordable than their wooden counterparts. However, they can feel cold and impersonal in a room, and they’re not as easy to repair if they become damaged. Both materials have their pros and cons, so it’s important to consider your needs before deciding.How to Choose the Right Floating Entertainment Center
When you are in the market for a floating entertainment center, there are certain factors, such as cable management, adjustable height, and mounting hardware, that you need to consider.Cable management
Cable management is organizing and routing the cables and wires in your home theater or entertainment system. When you’re looking for a floating entertainment center, it is an important factor you need to consider. A well-designed system will keep your cables neatly organized and out of sight, which can improve the look of your home theater and increase the safety of your home for pets and small children.Adjustable height
You want your entertainment center to be at the perfect height for watching TV or movies. And that’s where adjustable height comes in. With an adjustable height floating entertainment center, you can easily adjust the height to suit your needs. That way, you’ll always be able to find the perfect viewing angle, whether you’re sitting on the couch or standing up.Mounting hardware
Mounting hardware is an essential part of a floating entertainment center because it helps to secure the unit to the wall. This is important for two reasons. First, it prevents the unit from tipping over and causing damage. Second, it helps to stabilize the unit, so that it does not wobble when you are using it. There are a few different mounting hardware available, so be sure to choose one that is compatible with your entertainment center. Most units come with all of the necessary hardware included, but it is always good to double-check before making your purchase.
Wali Floating Entertainment Center
Best Overall

Looking for a way to spruce up your living room or home office? These shelves are perfect for holding your TV, gaming console, sound system, or other electronics. Each shelf is made of tempered glass that can support up to 17.6 pounds, so you know your devices will be safe. The all-black wall plate with built-in cable management helps keep your cords tidy and out of sight. The sleek design of this entertainment center makes it a chic addition to your living room. It also allows you to adjust the height of the shelf to suit your needs. This entertainment center even comes with all the mounting hardware and easy-to-follow instructions to make your life easier. With a sleek design and built-in cable management, the floating entertainment center from Wali is best overall on the list.
Pros
- Supports a maximum weight of 17.6 pounds
- Comes with a built-in cable management
- Equipped with an adjustable height
Cons
- Might not be easy to move

Rolanstar Wall-Mounted Media Console
Best Quality

This wall-mounted media console is a sleek and modern-looking storage solution that is perfect for small spaces. Its asymmetrical design not only looks great but also provides ample storage space for all of your media needs. Plus, the open storage shelves and power outlets are perfectly designed to accommodate today’s electronic equipment, making it an ideal choice for both home and office settings. The raw materials used in the construction of this media console meet the EPA certification standards, ensuring a safe and healthy living environment for you and your family. It’s made to be waterproof and you can easily wipe it clean with just a damp cloth. It even comes with detailed instructions and necessary tools to make assembly easy. You’ll have it set up in no time!
Pros
- Functional design and modern appearance
- Comes with power outlets and open storage spaces
- Superior stability and durability
Cons
- Wall anchors are not sturdy

Martin Furniture Floating TV Console
Best Value

The Martin Furniture Floating TV Console is a great addition to any home theater setup. It’s made of a durable laminate with a wood grain finish that looks great with any decor. It is also available in a variety of colors, allowing you to choose based on the aesthetic of the room you wish to set it up in. Plus, the console can hold up to 120 pounds and has plenty of room for your AV components, sound bar, and other media accessories. With its durability and reliable construction, the entertainment center is sure to last for years to come. It even comes included with mounting hardware that makes installation easier for you.
Pros
- Equipped with concealed wire management
- Incorporates a walnut laminated wood tone
- Comes with mounting hardware
Cons
- Poor placement of holes for wire management

Fitueyes Floating TV Stand Shelf
Best Design

The floating tv stand self from Fitueye is the perfect addition to your home entertainment setup with its two-tier shelf. This shelf comes with three generous storage compartments, perfect for storing all your media essentials, such as DVD players, game consoles, and even decorations. The entertainment center is made from a high-quality particle board that is sturdy enough to handle quite a load. Available in a variety of colors and patterns to choose from, you can buy the entertainment center that perfectly suits your home decor. The shelf even features sufficient cable holes that hide away any messy cables. Cleaning and caring for this entertainment center is very convenient. You just need to wipe the surface with a soft cloth and you are done.
Pros
- Equipped with three storage compartments
- Easy and seamless installation
- Comes with an exclusive cable hole cover
Cons
- Might be difficult to install

FITUEYES Floating TV Stand
Most Stylish

The FITUEYES floating TV stand is the one to look for if you are looking for a stylish tv stand that has enough space to keep your belonging organized. With its vintage, this self will surely be a welcomed addition to your room decor. It also comes with side compartments with hinged doors that help keep your room tidy. This stand comes in a variety of colors and patterns to help you match the decor and aesthetic of the room you want to set it up in. The holes in the back of the stand make it easy for you to manage your cords and keep them hidden from view. Plus, the stand is easy to assemble; all you need is a drill and a few other tools.
Pros
- Comes with cable management
- Modern design and unique decor
- Easy to install and maintain
Cons
- Might take longer to assemble
People Also Asked
What is the ideal height for a floating TV stand?
The average height of a floating TV stand is 36-42 inches above the ground. This gives room for floating TV cabinets and a reasonable distance from the surface to prevent unintentional banging.
Is plywood suitable for use as a TV stand?
Depending on what you want and how you want to finish it, almost any sort of plywood can make a TV stand. Although construction-grade plywood is a little too coarse for producing home furnishings, people have used it by torching the surface and then varnishing it.
Is it best to put the TV on the wall or on a stand?
Wall mounts are very useful for conserving space. If you’re a minimalist, mounting your television on the wall eliminates the need for another piece of furniture. If you live in a tiny space, installing the television helps you to cram a large screen into a small space.
Disclaimer: Some pages on this site may include an affiliate link. This does not effect our editorial in any way.