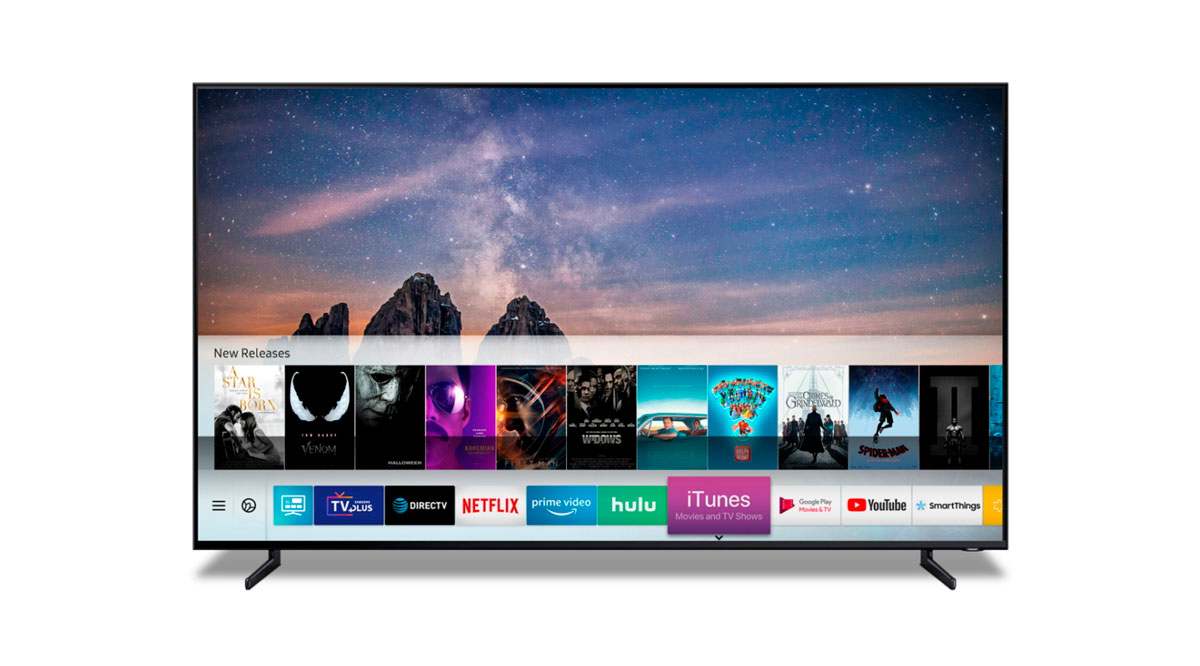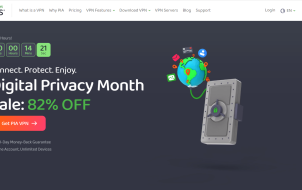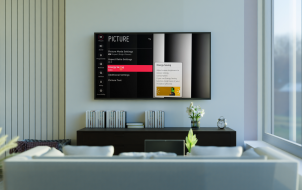We may earn a commission if you make a purchase through one of our links. The newsroom or editorial staff was not involved in the creation of this content.
Finding Your Next Smart TV-stick: A Buyer’s Guide
Smart TV-sticks — they go by many names (such as streaming sticks, media players, streaming boxes, and more) and they plug into your TV and let you explore a treasure trove of content. With a smart TV stick attached to your TV and a stable Wi-Fi connection, you can stream from all the popular apps, such as Netflix, Amazon Prime Video, iPlayer, HBO Max, and more. This little gadget can also run games, listen to voice commands, and cast your smartphone or tablet’s screen on the TV. Smart TV sticks can make great travel companions and convert almost any kind of screen into a streaming hub. Smart TV-sticks are easy to use and offer an affordable alternative to upgrading your TV. No matter which stick you choose, it should have some important characteristics that we’ll go through in this article. We’ve reviewed the premier smart TV-sticks of 2023 to help you choose, and you can check them out below:

Amazon Fire Smart TV-stick Lite
Best Overall

Roku Express Smart TV-stick
Automatic Software Updates

Google Chromecast Smart TV-stick
Wide Compatibility

Dynalink Smart TV-stick
Great for Traveling

TiVo Smart TV-stick
User-Friendly
What to Consider When Buying Smart TV-sticks
Streaming capacity and services
The first step is to list all the services you use or want to sign up for and check if the smart TV stick you’re looking at offers them. The two must-haves in this regard are usually Netflix and Amazon Prime Video, but we recommend you go for a smart TV stick with a wide range of apps in addition to the popular ones, such as Hulu, Spotify, Mubi, Now TV, Tubi TV, and more.Key features and specs
Carefully check the specs and features of the smart TV stick you’re considering. Some devices can support 4K Ultra HD resolution output with HDR for a cinematic experience, while other sticks are more gaming-focused. Make sure to also look for voice control and a simple remote layout.Home hub
Smart TV sticks can also turn into smart home hubs. If that’s something you want, choose a device based on the smart kit you already have. For example, Chromecast uses Google Assistant, Apple TV supports HomeKit users, and the Fire TV range from Amazon has Alexa.Common Smart TV Stick Related Terms to Know
You’ll come across these words and terms a lot more than you might think throughout the buying process, so let’s get familiar:HDR
HDR stands for high dynamic range and is a notable visual improvement from 4K Ultra HD resolution. It offers more colors and better brightness and contrast than a standard dynamic range output.4K Ultra HD
This is commonly the highest resolution offered and supported by distributors and content creators.Android TV
A smart TV powered by Android software that has the Google Play store for downloading all sorts of apps.Casting
Making your screen’s content on a mobile phone or tablet appear on a TV or wireless speaker is called casting.What’s the Difference Between a Smart TV stick and a Streaming Box?
These terms are largely interchangeable as the difference between them is minimal. A smart TV stick is plugged directly into your TV and powered either via the TV’s USB port or AC power adapter. Streaming boxes are a little larger and sit underneath or behind the TV, and they connect to your TV via an HDMI cable and function exactly like a smart TV stick. Streaming boxes are only powered by a dedicated AC power supply, though. The difference between the two is limited to the appearance and physical setup of the gadget. If you have a wall-mounted TV, for instance, a smart TV stick will be more appropriate, as there likely won’t be any space for a box.How to Connect a Smart TV Stick to a TV
Smart TV sticks and other streaming devices are pretty easy to connect and disconnect from your TV. These devices are like USB flash drives or HDMI cables that you plug into the HDMI port at the back of your TV, and the ports are already marked so you can easily plug the device in to see its startup menu. Simply connect your smart TV stick to the WiFi network and start streaming!
Amazon Fire Smart TV-stick Lite
Best Overall

The Amazon Fire Smart TV-stick Lite features Alexa voice control and lets you stream in high definition without having to deal with any cords. It’s pretty easy to set this smart TV-stick up, but if you need any assistance you can ask Alexa for help. Once you get it set up, you’ll be able to take advantage of more than 200,000 free movies and TV series from top streaming apps like Tubi, IMDb TV, Pluto TV, and more. As for paid subscriptions, you can stream from the likes of Prime Video, Netflix, Disney+, and more, as well as listen to your favorite music streaming services on this smart TV-stick to stay entertained for hours. In addition to exceptionally smooth online streaming, the wide range of live TV, sports, and news options help this smart TV-stick take the top spot on our list.
Pros
- Large storage memory — 8 GB
- Easy to browse with voice support
- Excellent visual quality
- Stays hidden behind TV
Cons
- Poor setup instructions

Roku Express Smart TV-stick
Automatic Software Updates

This small Roku Express Smart TV-stick comes packed with a ton of live, free, and premium TV options to entertain everyone in the house. You’ll get everything you need to set the device up, including a high-speed HDMI cable, and all you have to do is plug it into your TV, connect to your WiFi network, and start streaming your favorite shows. This smart TV-stick comes with a user-friendly remote control that features button shortcuts for popular streaming apps, such as Netflix, Disney+, and Hulu. You can even share and view photos, videos, and music on your TV from your Apple devices for a larger, clearer view. This smart TV-stick will also automatically update its software, allowing you to easily enjoy the latest channels and features that are available.
Pros
- Multiple control features
- Remote includes handy shortcut buttons
- No activation fee
- Offers lag-free streaming
Cons
- Poor customer service

Google Chromecast Smart TV-stick
Wide Compatibility

The Google Chromecast Smart TV-stick can let you enjoy tons of TV shows and movies on your TV, phone, laptop, and tablet, and it can work with pretty much any device that has an HDMI port. The initial setup is straightforward and lets you stream all your favorites in less than five minutes, helping you upgrade your regular old TV in no time at all with this smart TV-stick. A great thing about this smart TV-stick is that you don’t need a dedicated remote to control it — play, pause, browse, and adjust settings like volume right from your phone. Along with Netflix, YouTube, and Amazon Prime Video, this smart TV-stick also supports screen mirroring and Nest smart camera/doorbell apps so you can stay updated about your home as you binge your favorite shows.
Pros
- No remote required
- Easy to set up and use
- Offers smooth screencasting
Cons
- May heat up after extended use

Dynalink Smart TV-stick
Great for Traveling

The Dynalink Smart TV-stick offers you unlimited access to your favorite apps. You’ll get more than 3,000+ channels and apps, including Prime Video, Netflix, and HBO Max, and its remote control features a streamlined design with shortcut buttons for accessing popular streaming services. This smart TV-stick also supports 4K Ultra High Definition resolution and comes with a built-in Chromecast to connect your tablet with your TV. It features Google Assistant and select in-app voice control for a more user-friendly experience across a variety of functions, and you can customize this smart tv-stick’s settings in its menu for a more personalized viewing experience.
Pros
- User-friendly — simple design with voice control included
- Supports the latest versions of Android TV
- Offers 4K UHD and HDR views
Cons
- Comes in poor packaging

TiVo Smart TV-stick
User-Friendly

This TiVo Smart TV-stick allows you to watch TV, enjoy content on all the popular streaming apps, and access the Google Play store with just the click of a button. It’s an excellent choice for TV lovers, as it consolidates the search, browses, and list functions of all your streaming apps so you don’t have to switch between them and search separately to find something to watch. This smart TV-stick can also recommend shows based on your watch history to keep you entertained with everything available to you, no matter which service it’s on. This smart TV-stick offers you 4K resolution, and it also features voice control for searching, launching apps, and adjusting various settings.
Pros
- Streamlines your entertainment experience
- Offers high-quality viewing results
- Dedicated app buttons on remote
- Quick and easy to set up
Cons
- Somewhat pricey compared to other products
People Also Asked
Can I get a streaming device if I have a smart TV?
Smart TV-sticks and boxes are streaming add-ons and might give you access to updated features for a longer time than the smart UI of your TV can, so they’re a great gadget to have.
How do routers differ from smart TV-sticks?
A router facilitates networking and communication between different devices connected to it and the internet, while a smart TV-stick simply lets you watch movies, shows, and other streamable media on a TV.
Will I have to pay a monthly fee for a smart TV stick?
No, you don’t need to pay a monthly fee for the smart TV-stick itself — only the streaming channels or apps charge a fee for their content.
Disclaimer: Some pages on this site may include an affiliate link. This does not effect our editorial in any way.