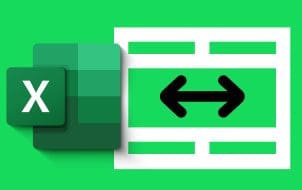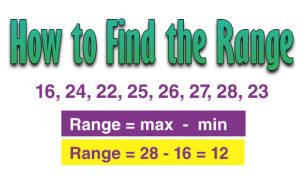We may earn a commission if you make a purchase through one of our links. The newsroom or editorial staff was not involved in the creation of this content.
Buying Guide: Sound Bar
Many people like to invest in good quality TVs with big screens to enjoy their favorite shows, movies, and games in crisp detail and high resolution. But while many TVs are great from an image standpoint, they often struggle when it comes to audio. Even the most high-end TVs tend to have weak speakers. That’s where sound bars come in. A sound bar is an external speaker you can place in front of your TV to provide higher quality audio, allowing you to enjoy your viewing experience more. But with so many options out there, picking the perfect sound bar isn’t that easy, especially when some sound bars are clearly much better than others. In this guide, we’ll help you out by taking a look at the leading sound bars of 2023.

Bose Sound Bar
Best Overall

Saiyin Sound Bar
Best Budget

LG Sound Bar
Best Quality

Samsung Sound Bar
Best for Gaming
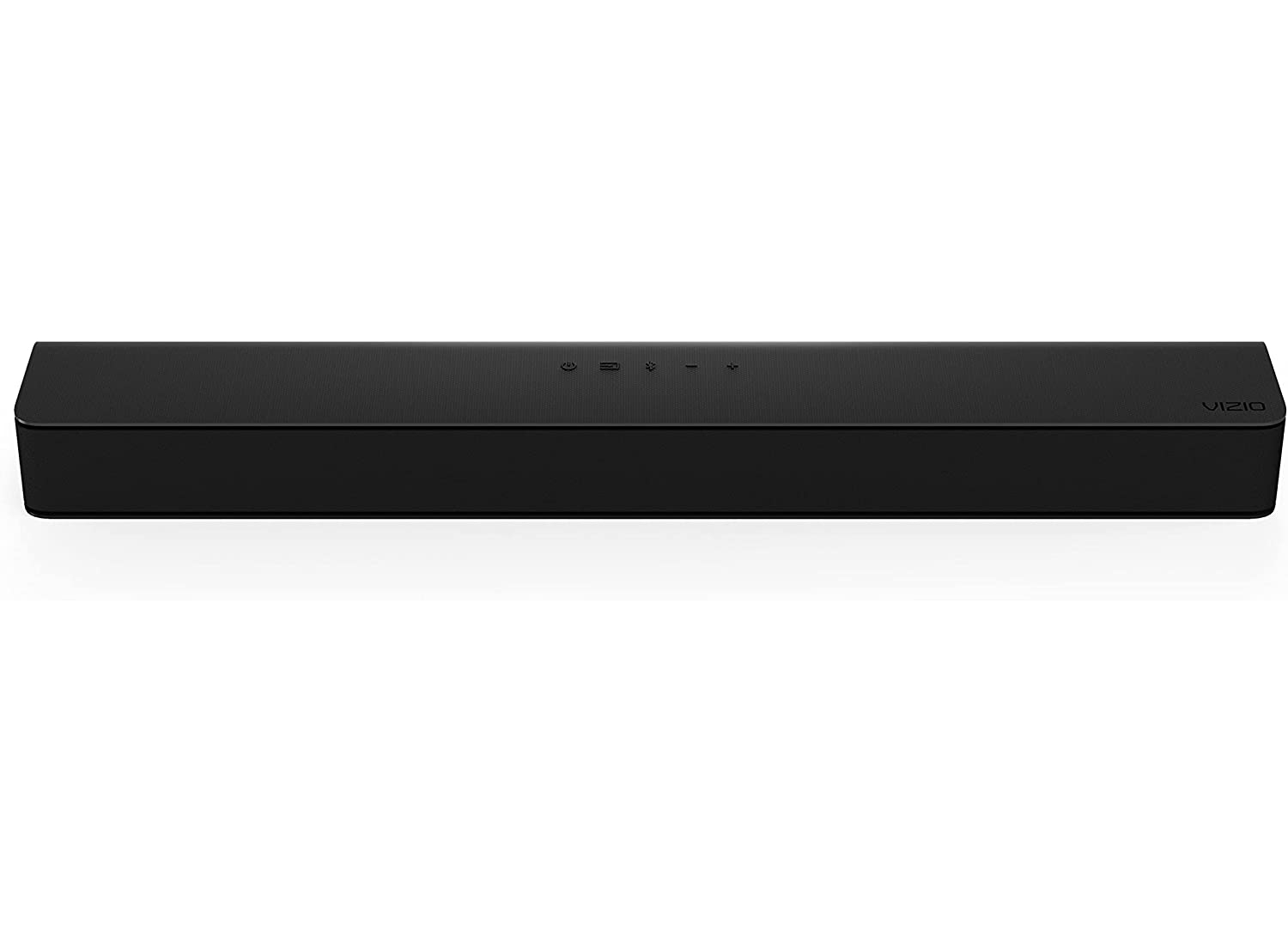
Vizio Sound Bar
Best Tech
What Is a Sound Bar?
A sound bar, also known as a media bar, is basically a type of speaker. It takes the form of a long, narrow shape, emitting audio all the way from one side to the other, making it much wider and longer than a typical speaker. The unique shape of sound bars helps them deliver impressive acoustics in spaces like living rooms or bedrooms. These devices are specially designed to connect with display devices like TVs and computer monitors, delivering audio from shows, movies, and video games into the room. They’re known for dramatically improving the sound quality for a better viewing experience.Why Do You Need a Sound Bar?
There are actually many reasons why you should buy and use a sound bar. Here are just a few of the reasons and the advantages offered by this unique item.Better than TV speakers
Even though televisions have come a long way in terms of their visual fidelity and screen size, they’re simply not able to deliver the high quality audio experiences that many people demand. This is mainly due to the fact that today’s TVs are so slim, they lack space for good quality speakers in their design. Sound bars offer much clearer and more impressive audio for TVs.Compact and convenient
Another great advantage of sound bars is how compact and convenient they are. They’re specially designed for use with screens, fitting either underneath a screen or above it, without interfering with your viewing experience in any way. Thanks to their compact size and narrow shape, you won’t need to worry about finding a good space for them.Affordable
Cost is very important to many people and if you’ve already spent hundreds or thousands of dollars on a fancy TV, you may not want to spend a lot more on extra audio equipment. Luckily, it’s possible to find a good quality sound bar for a very reasonable price, especially when compared to fancy speaker sets.Easy to connect and use
Another advantage of sound bars is their simplicity. A lot of the top-rated models come with HDMI ports and cables, allowing you to simply plug the sound bar straight into a free HDMI port on your TV and start using it without any fuss. Others have wireless connectivity through the power of Bluetooth, removing the need for cables entirely.Sound Bars vs. Speakers
Many people vacillate between adding sound bars or speakers to their audio-visual experiences around the home. So, which one is best? The truth is that both sound bars and speaker systems have their own pros and cons. The right option for you depends on your personal needs, preferences, and your overall budget. Sound bars have multiple advantages over speakers. First, they’re more compact, so you don’t have to worry about them taking up lots of space. They’re also a lot easier to connect, usually requiring just one cable or a wireless connection. Sound bars tend to be much cheaper than speakers, making them ideal for shoppers on a budget. The only area in which speakers truly excel over sound bars is in terms of overall sound quality. Since speakers are usually bigger and more complex in their design compared to sound bars, they’re often able to deliver more impressive levels of audio clarity and quality. If you’re a true audiophile, a speaker set may be better, but most people will be happy with a sound bar.What To Look For in a Sound Bar?
There are many different sound bars out there. To help narrow down your search and find a product that suits your needs, be sure to pay close attention to these key factors.Size
One of the first things to look at with sound bars is the size. Sound bars may vary in terms of their height, width, and length, and some models are much bigger and bulkier than others. Think about where you plan to install your sound bar and check all of the dimensions to ensure that it will fit in the chosen place, like in front of your TV or on your desk.Connectivity
You should also take a look at the connectivity options with your sound bar. Usually, most sound bars will connect to a TV or monitor via an HDMI cable, and this is a really simple method of connection. Certain models may also use optical cables, and some of the more advanced sound bars might have Bluetooth connectivity, which is useful for establishing wireless connections.Audio quality
The main aim of any sound bar is to deliver impressive audio experiences, so you also need to consider the overall audio quality of any sound bar before you buy it and use it. A good way to determine if a sound bar delivers impressive audio quality is to read through the customer reviews. People who already own the sound bar will be able to let you know if it’s a good quality product and how well it works.
Bose Sound Bar
Best Overall

Kicking off our list, we have this high-powered sound bar from Bose, one of the most trusted and experienced brands in the world of audio technology. Offering either wired connectivity through HDMI cable or wireless connectivity through the power of Bluetooth, this sound bar is super easy to set up. It also sounds great! This sound bar is designed to deliver clear, consistent speech and top quality audio experiences, no matter what you’re watching. Whether someone is whispering on the screen or a huge explosion is happening, you’ll get the crisp, realistic, spatial audio you need to have the happiest viewing experience from TV shows to movies. This sound bar is impressively small, measuring just two inches in height, so it won’t take up too much space or obscure your vision of the TV screen. With its impressive audio and compact design, this sound bar easily claims our best overall award.
Pros
- Incredible audio quality
- Wireless or wired connectivity
- Compact for added convenience
Cons
- Doesn’t have voice assistant integration

Saiyin Sound Bar
Best Budget

If you’re looking for a sound bar to improve your TV audio experiences but you don’t want to spend too much, this could be the product for you. One of the most affordable sound bars on the market, this sound bar from Saiyin offers both wired and wireless connections and is compatible with a subwoofer for extra audio support if you need it. It offers a range of connection options and three different equalizer modes to support different sorts of audio, including music, movies, and news broadcasts. This sound bar also comes with a handy remote control that you can use to adjust the volume and switch between equalizer modes as needed, making it super simple to set up and use, even for total beginners.
Pros
- Very easy to set up and use
- Comes at an affordable price
- Multiple connection methods
Cons
- Audio quality isn’t too impressive

LG Sound Bar
Best Quality

If audio quality is what you crave above all else, and you don’t mind spending a little extra on your sound bar, this system from LG might be the one you need. This sound bar is one of the most powerful, high-performing sound bars on the market at the moment, offering the clearest and crispest sound. It’s perfect for those who want to immerse themselves in movies and TV shows like never before. This sound bar also comes with seamless Bluetooth connectivity, offering quick and speedy connections with your devices. You can also choose to hook it up via an HDMI cable to your TV or monitor. And if you really want to get the best performance levels out of this unit, try pairing it with an LG-branded TV. Together, the TV and speaker optimize sound quality to incredible levels, creating a truly sublime audio experience.
Pros
- Excellent audio quality
- Easy and simple to connect
- Impressive sound quality
Cons
- Works best with LG TVs

Samsung Sound Bar
Best for Gaming

If you do a lot of gaming, this could be the sound bar you’ve been looking for. Optimized for gamers, this Samsung Sound Bar delivers crisp, high fidelity sound for all sorts of games, from speedy racing games to immersive fantasy worlds. This sound bar works well with other forms of media, too, including music and movies, and it connects seamlessly to either TVs or gaming monitor displays. It’s one of the more expensive sound bars on the market, but there are few that can rival this product in terms of raw audio quality. This sound bar’s powerful bass and rich, deep sounds fill the room, immersing you in your favorite video game or movie like never before.
Pros
- Ideal choice for avid gamers
- Works with monitors and TVs
- Big sound fills the whole room
Cons
- More expensive than other sound bars
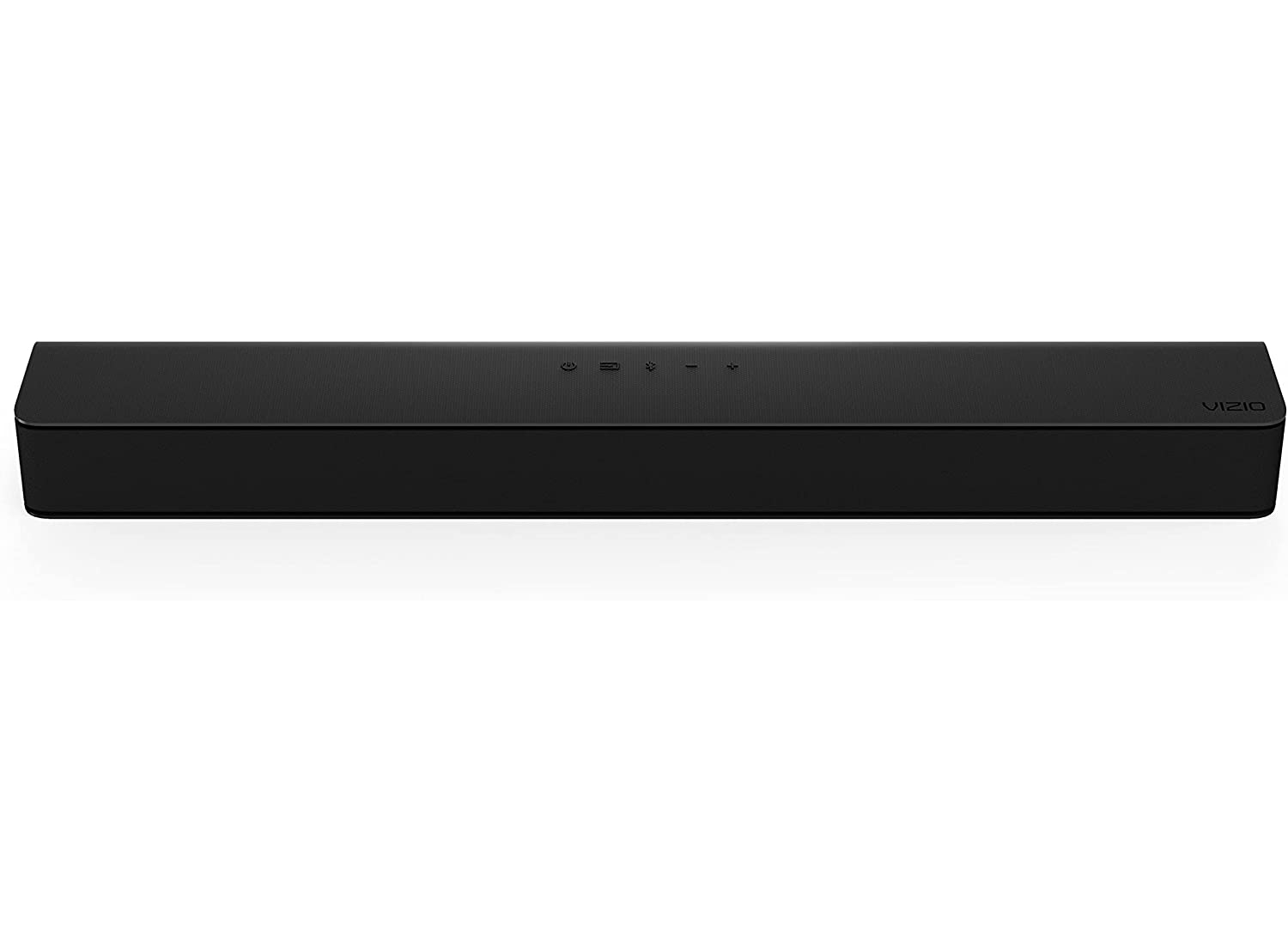
Vizio Sound Bar
Best Tech
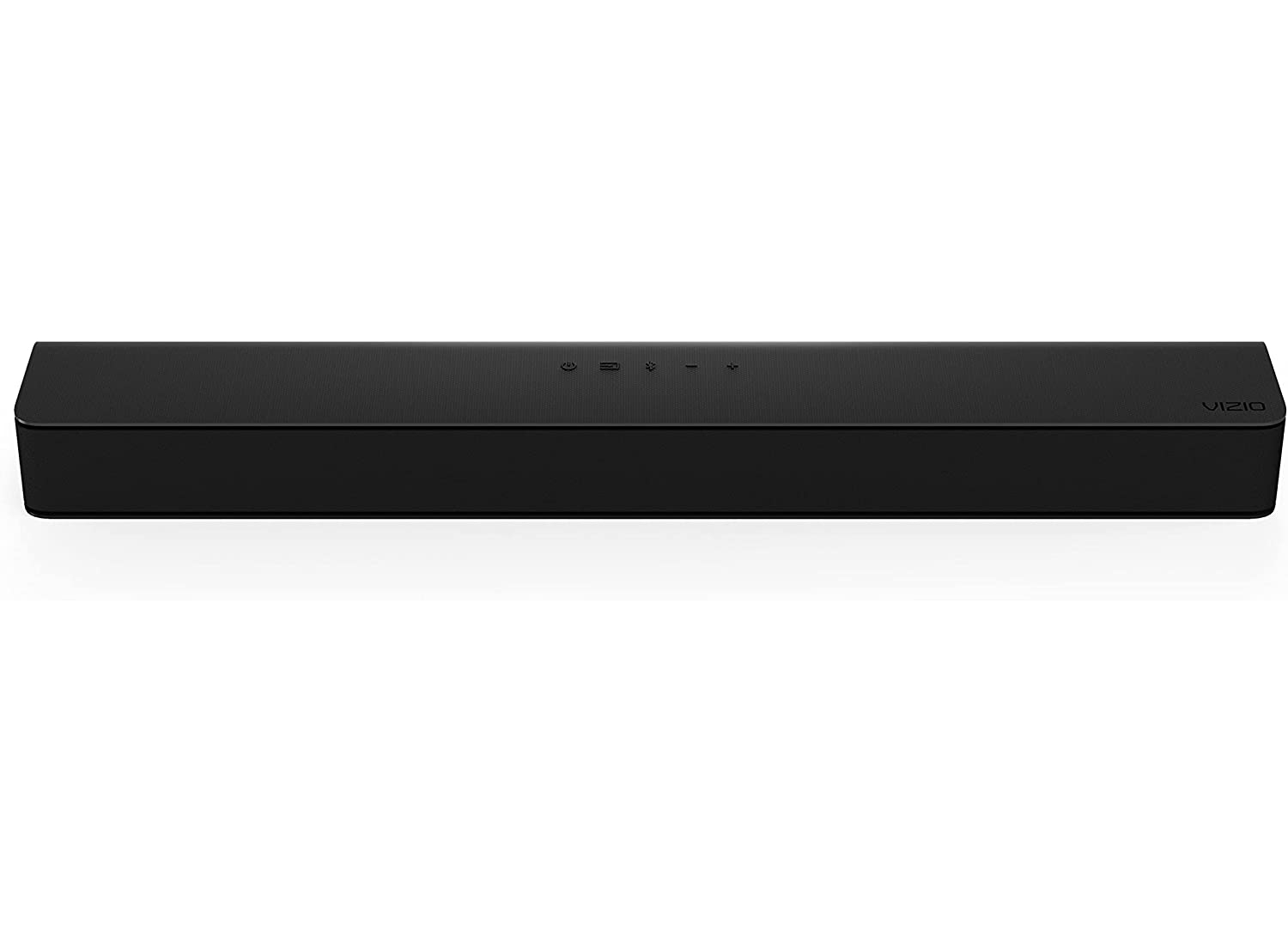
Last but not least, we have this sound bar from Vizio. This particular model stands out for having some of the best technology of any sound bar on the market. A great fit for modern smart homes, this sound bar comes with Bluetooth support, offering seamless, wireless connections with your devices. It can even connect to voice assistants around the home, like Amazon Alexa, allowing you to control volume levels and turn the sound bar on and off purely with the power of your own voice. Not only is this sound bar impressive from a technical point of view, but it’s also a really compact and convenient model. Measuring just 24 inches in length and only a couple of inches in height, it won’t take up lots of space or block your TV in any way.
Pros
- Compact and convenient design
- Enhanced connectivity options
- Works with voice assistants
Cons
- Not the best for dialogue
People Also Asked
Is it worth getting a sound bar?
Definitely! If you don’t have a speaker system and are just coping with your standard TV or monitor audio, a sound bar can make a massive difference to your audio-visual experience.
How much should I spend on a soundbar?
It depends on your budget and what sort of sound bar you’re looking for. It’s possible to find decent quality sound bars for around $150, while the more high-end models sell for $500 or more.
Can I use a soundbar on any TV?
Yes, sound bars should work on most modern TVs as long as they have HDMI or optical cable ports. If you’re not sure, check your TV manual.
Disclaimer: Some pages on this site may include an affiliate link. This does not effect our editorial in any way.