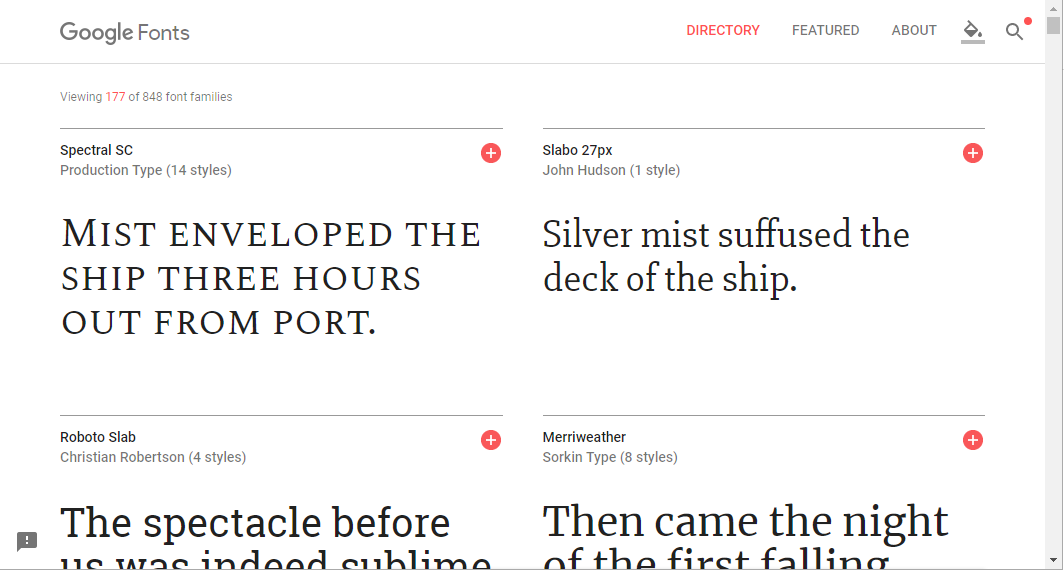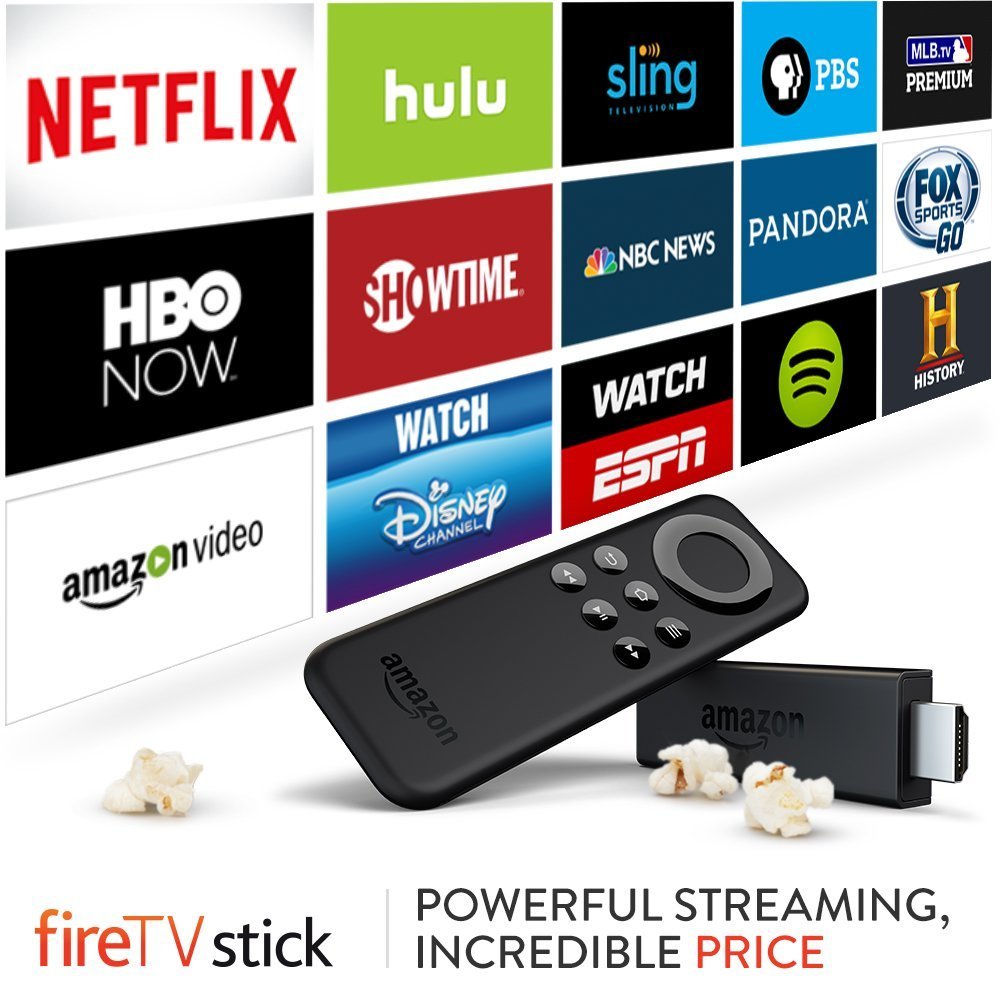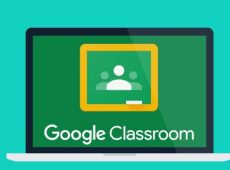AI technology is getting better and better, with tech giants like Google leading the way in its development. After releases like the Gemini chatbot and the image generator, Image FX, Google has now unveiled another exciting addition to its AI roster: Illuminate.
This guide looks at all the cool things you can do with Google Illuminate AI.
Make Your Own Podcasts with Google Illuminate AI

Google Illuminate AI is a podcast generator. It’s not like certain other AI tools that have a bunch of different functions – it exists to make podcasts. And it’s particularly good at making them about scientific reports and complex research papers, as it uses Gemini’s data handling tech to work with large amounts of data and complicated topics, simplifying them into brief audio discussions.
It’s similar to Google’s own NotebookLM, which also makes podcasts with lifelike human voices and realistic, detailed discussions. But NotebookLM is a bit more casual and broad with its assessments and can work with any kind of document, even fictional stories, whereas Illuminate is more of an academic/scientific tool.
Search or Upload Your Topics

Illuminate lets you generate your podcasts in various ways. You can, for example, just paste PDFs into the tool, or share a URL with it to a paper that interests you. Alternatively, you can use the AI itself to search for relevant papers. This versatility is one of Illuminate’s standout advantages.
Adjust the Tone and Length

Google Illuminate AI empowers you to make podcasts your way. When generating each one, you can adjust the prompt accordingly to make different lengths, tones, and content for different audiences. This allows you to make content that ranges from beginner-friendly or casual in tone to much more professional and in-depth.
Save, Download, and Edit Functionality

After you’ve made a podcast with Illuminate, you can work with it in a few different ways. You can edit the name, for example, as well as saving and downloading your podcast to listen to offline or on other devices (or share with friends). You can also click the “Regenerate” button to get a whole new podcast on the same topic, if the first wasn’t to your liking.
Listen to Other People’s Podcasts

When you first go to the Google Illuminate AI home page, as well as the option to generate your own podcasts, you’ll see a whole library of podcasts that other users have already made. You can go ahead and listen to any of those podcasts, as well as check out full transcripts and review the source material. You can download them, too.
Ask Questions About the Content

Lastly, when you’re listening to any podcast – either one of your own or one that’s already part of the Illuminate library – you can click a button at any time to open a chat with Gemini AI. This lets you ask questions about the content if you want extra details. The AI even suggests a few sample questions that might be of interest.
Disclaimer: Some pages on this site may include an affiliate link. This does not effect our editorial in any way.