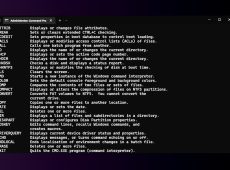The best AI art prompts can turn anyone into an artist with the click of a button. Artificial intelligence or AI art generators can quickly turn your ideas into reality. An AI art prompt is a string of descriptive text that describes an image you want to generate to the AI. An AI art prompt typically starts with a subject and then includes other details such as background colors, textures, props to incorporate, and art style. It’s even possible to enter a particular artist’s name to mimic a style of art.
To get the best results, it is important to craft a specific and detailed AI art prompt. This article will review some of the best AI art prompt ideas.
AI Art Prompt Ideas by Category
The world is your oyster when it comes to making AI art. To get your creative juices flowing, try some of these AI Art Prompt Ideas.
Animals

- Steampunk hedgehog, city, at night
- Tabby cat getting a sun tan, beach, funny hat
- Otter gymnastics competition
- Dog shopping with a stroller, Hollywood
- Bird, realistic, building nest
- Koi, Chinese pond, moonlight
Portraits

- Old woman, soft lighting, sad
- Child in the park, picnic, sunny, in green grass, with a kite
- Michael Jordan, cinematic lighting, jumping
- Wildfire fighter, cartoon, with dalmatian
- Doctor, civil war, stained glass
Landscapes

- Italian countryside, lavender, wildflowers, sunrise
- Everglades, peaceful, misty, group of manatees
- Irish moors, foggy, sheep grazing
- Saharan desert, camels, sunset, oasis
- One orange flower growing from frozen tundra, low lighting
Sci-fi

- Jellyfish aliens on Mars, moons in the background
- Modern city built on Venus, pencil sketch
- Spaceship armada, rings of Saturn
- Black hole swallowing nebula and aliens
- Robotic shark attacks airplane in dystopian society
- Stormtroopers playing hockey
Art Styles

- Women in Greek market, oil painting
- Boys playing soccer, streets of South America, chalk drawing
- Water lilies, style of Rembrandt
- River boat scene, warm color palette, impressionist
Mood

- Group of students, anxious over test, in hallway
- Woman mourning at a funeral, shady, oak trees
- Librarian angry at kids making noise in a library, 1950s
- Man in hot air balloon, afraid of heights, scared face, and sweat
Famous Art, Reimagined

- Starry night, reds and oranges, with birds
- Mona Lisa, style of Picasso
- Dogs playing poker, with cats, pointillism
- Modern art, cows and a farm, style of Jackson Pollock
- La Guerra, anime style
If you don’t have any particular ideas yet about what kind of AI art you want to create, try out some of the best AI prompts that other people have used.
- Producthunt gives 50 art prompt ideas to begin with
- MakeUseOf has a great list of ideas pertaining to different genres and styles
- MetaversePost has an exhaustive list of AI art prompts divided into categories
Writing a Great AI Art Prompt
The most important part of creating AI art is writing the perfect prompt. When you’re ready to be creative and write your own prompt from scratch, remember the following tips.
Describe Your Subject Clearly

Abstract ideas don’t communicate well to the art generator. Choose a subject and describe it with particular details. What color should it be? What is your subject doing? What is your subject wearing? Describe the focus of your image in as much specific detail as possible.
DON’T: pretty girl
DO: young girl with long eyelashes and bright blue eyes
Specify the Setting
If you have a particular setting in mind, be sure to include that in your AI art prompts. What background ideas, like lighting or details that show where the image takes place, could contribute to the artistic appeal of your image? What time of day is it? What people or things are in the foreground and background? Does the event happen in a unique time period in history? The best AI art prompts include setting details.
DON’T: cat

DO: sleeping cat on a blue couch in a living room, morning light
Think About Media & Art Style

If you have in mind a particular art style, don’t forget to include that in your AI art prompt. Art styles can be general, like “anime,” or “in the style of Van Gogh.” You can suggest a particular media, like watercolor or pencil sketch, if you’re interested in narrowing it down. Media can also be important, as a scene in watercolor looks very different than one in digital cinematic cartoon.
DON’T: sunset
DO: cartoon sunset
Consider the Mood

Are you looking for something funny or dramatic? What feelings do you want to evoke with your image? The mood of the art can also be communicated if desired.
DON’T: man
DO: man angrily yelling at Kentucky Derby
Experiment with simple ideas at first, adding detail and learning how to communicate with the AI art generator. The more you practice, the better your art will be.
AI Art Generators
Now that you have some ideas about AI art prompts, where can you go to find AI art generators?
- Fotor is an AI art generator that is easy to use and produces beautiful artwork. It does require users to sign in and to purchase credits, but it offers lots of helpful tips and suggestions for creating AI art.
- Shutterstock in partnership with OpenAI offers an AI image generator that is extremely easy to use and produces excellent quality products. Shutterstock can be used with complicated phrases but also with a single word. Best of all, it’s free to use for the first few images.
- DALL-E2 boasts the ability to combine styles, concepts, and attributes from a text string into beautiful art. This generator is known for its ability to produce realistic images.
The best AI Art prompt ideas are those that make your art come to life. With an AI art generator, you can create impactful images with your imagination and the best AI art prompt ideas.
What are your favorite AI art prompts and generators? And what images have you made? Let us know in the comments section below!
Disclaimer: Some pages on this site may include an affiliate link. This does not effect our editorial in any way.