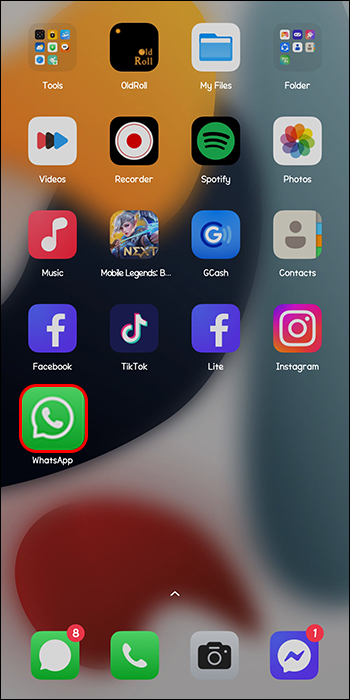All apps have protection and privacy settings that ensure your data and information, chats, images, video, and other media content are safe. WhatsApp is no exception. When you install the app, it sends you a security code. You’ll receive the code when you’re installing the app for the first time and when reinstalling it.
However, there are times when you might not receive it right away. Don’t worry. There are several troubleshooting solutions you can try to ensure you get the code. Read on to learn why the security code is not sending and how to fix the issue.
Fixing WhatsApp Security Code Issues
While some problems regarding the security code can be fixed within seconds, others require more work. Let’s take a look at some troubleshooting solutions.
Checking Network Connection
The security code might be failing due to your network connectivity. Check if you have at least three bars on your phone. The network connection can be poor without you knowing, even though the signal is full. This typically happens when you’re outside of your home or in your office.
Asking someone to send you a text message or turning the airplane mode on and off can reveal whether the connection is good or poor.
Checking Internet Connection
Another problem with connectivity may be caused by poor internet or Wi-Fi connectivity. This also prevents WhatsApp from sending you the security code necessary to verify your phone number and access the app.
Check if your Wi-Fi has a strong signal and is working correctly, as you need the internet to use the app. Another good troubleshooting solution for a connectivity issue is restarting the router in your home. Sometimes, the router can malfunction or have a poor signal. In this case, turning it off, waiting around 10 seconds, and turning it back on should reboot it. Restarting your device might also help. After you turn it off, you should wait a minute and then turn it back on.
Besides the router, network outages can cause problems with your internet. If this happens in your area, you can call your internet provider. However, if the problem persists, the internet provider service can help to fix it.
Checking if the Phone Number Is Correct
When you open WhatsApp for the first time after reinstalling, you’re asked to select the country where you’re from. Next, the country code appears, and you must input your phone number next to it. With the country code, you don’t need the “0” number in front of the digits. This is why some people input incorrect phone numbers and don’t receive the code.
However, after you tap next, the app asks you again if the submitted number is yours. Before requesting the security code, double-check the digits.
If you’ve waited more than 10 minutes and the code still hasn’t appeared, you can use the other verification method and request the app to call you. Unlike Viber, you need to answer this call and remember the digits.
Security Code Received as Spam
If you have an older phone, the security code won’t appear directly in the app but in your inbox. Checking your inbox is the first step to retrieving the code. If it’s not there, you should also check the Spam folder on your device. If you’re an Android user, do the following:
- Open “Messages.”

- Tap the three vertical lines for more options.

- Open the “Spam and Blocked” folder.

For iOS users:
- Open “Messages.”

- Click on the “Junk” option in the menu.

Deleting and Reinstalling the App
If you’ve already restarted your device, and the same problem persists, try deleting and installing WhatsApp again. This might fix corrupted cache files from the app. Here’s how it’s done on Android:
- Hold the WhatsApp icon.

- Click on the trash icon or drag it to the top of the screen and put it in the trash can.

- Open the Google Play Store and install it.

If you’re using WhatsApp on iOS devices, do the following:
- Hold the WhatsApp icon.

- Click on the “Remove App” option from the menu.

- Open the Apple Play Store and download it again.

After you open WhatsApp, the app will ask whether you want to recover old messages from the last backup you made or not. This is optional and depends on whether you need the old messages and content from that time or not.
Furthermore, you can try and force close the app and then open it again and ask for the security code. Alternatively, if you have an automatic update setting on your device disabled, you’re probably using an older WhatsApp version. Updating it can fix the issue.
Unblocking Contacts
Another troubleshooting solution is unblocking contacts from your Android or iOS device. On Android, do the following:
- Open the “Phone” app.

- Click on the three vertical dots in the top right corner.

- Open the “Settings” option.

- Unblock contacts by tapping “Remove”

On an iPhone or any other Apple device, this is what you need to do to unblock a specific phone number:
- Go to the “Settings” app.

- Click on the “Phone” option.

- Tap the “Blocked Contacts” option.

- Click on “Edit” and remove blocked numbers.

Asking WhatsApp Support
If none of the previous troubleshooting solutions worked and you still haven’t received the 6-digit security code, the last resort is contacting WhatsApp support.
- Open WhatsApp.

- Tap the “More” option.

- Go to the “Help” option.

- Click on the “Contact Us” button.

- Select the problem that needs fixing.

- Follow the instructions on the screen to finish submitting the ticket.
You can also report a problem on your PC:
- Go to settings tap “Help”.

- Tap the “Contact Us” option.

- Type “WhatsApp Messenger Support.”

Try Everything
There are many ways to fix the security code not sending problem with most messaging apps. In this case, restarting the phone, reinstalling WhatsApp, and checking the connectivity are some of the first troubleshooting solutions you should try. If that doesn’t work, contacting WhatsApp support will surely do the trick. However, be prepared to wait a few days for a response.
Have you experienced the “not sending security code” problem on WhatsApp? If so, how did you resolve the issue? Let us know in the comments section below.
Disclaimer: Some pages on this site may include an affiliate link. This does not effect our editorial in any way.