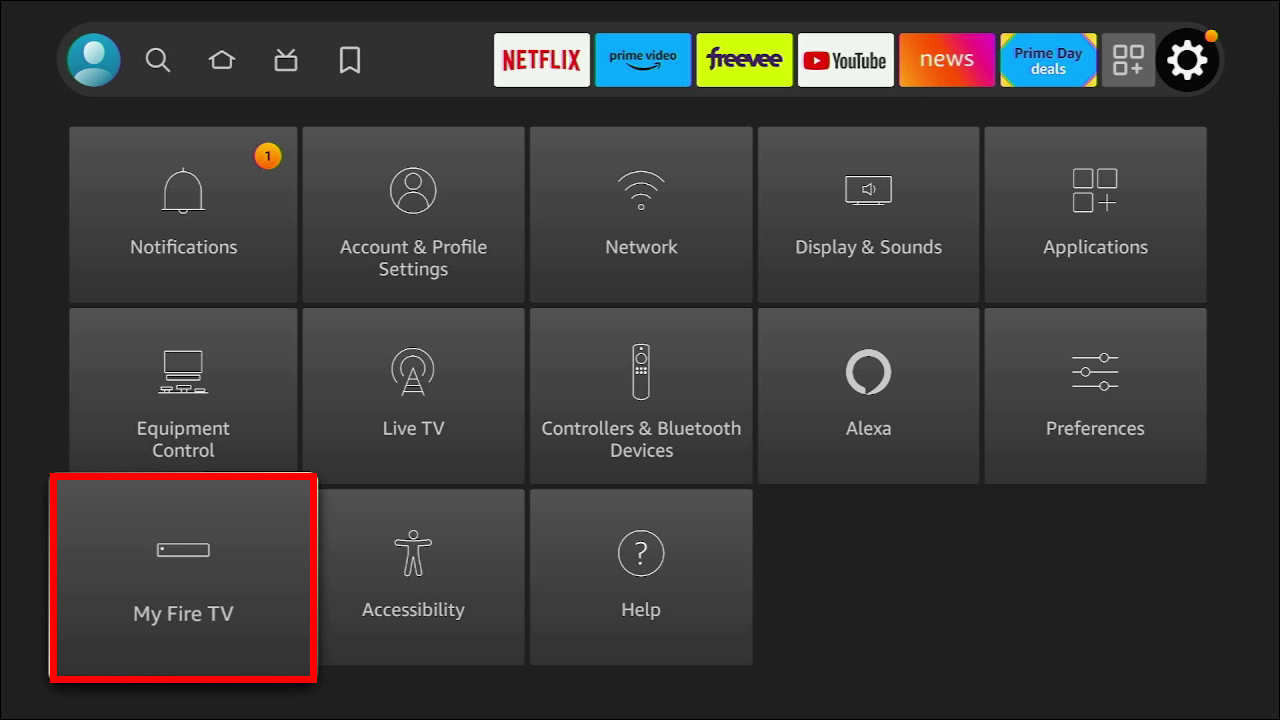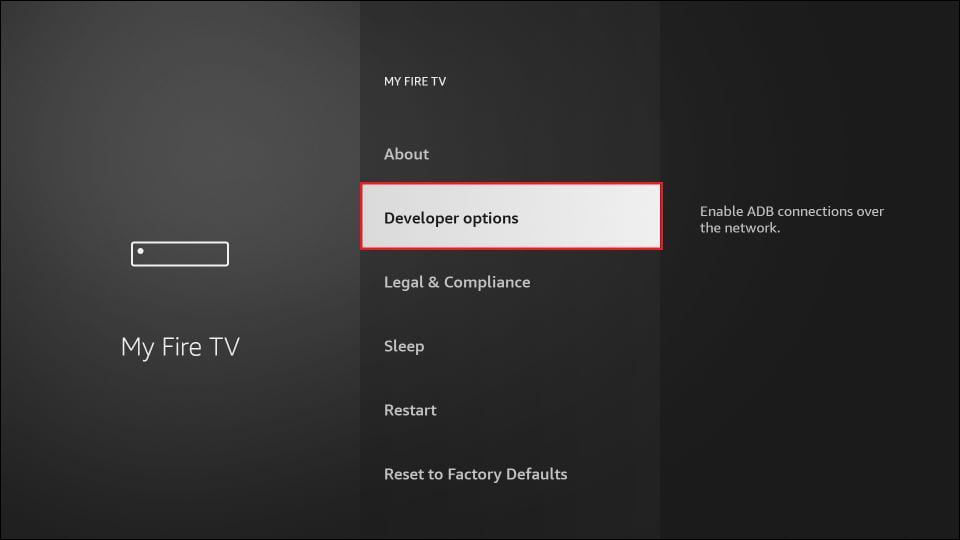Many FireStick users need a convenient streaming app to watch the newest releases. In recent years, many have turned to Mobdro, an app known for its access to live TV channels and various streaming options. Unfortunately, the once popular app no longer works, therefore, FireStick users will need to opt for an alternate streaming solution. Luckily, there are many other apps that provide similar services, giving you access to live channels, shows, and more.
Here, we’ll review Mobdro alternatives for FireStick and explain how to install them.
The Best Mobdro Alternatives for Flawless Streaming
Mobdro was a popular option for streaming movies, music, TV shows, and news. While the apps on this list aren’t identical, they have similar features. With a comprehensive look at the advantages of each, you can choose the best service according to your personal preferences. Some prefer streaming apps with additional categories, while others prioritize an add-free experience.
Let’s take a look at the best Mobdro alternatives available for FireStick:
- ShowBox – ShowBox is a streaming app where users can stream their favorite movies, news channels, shows, sports events, music, and more. It has the most extensive library and is constantly updated. The app is ad-free and features a clean and easy-to-use user interface. Additionally, you can download the streams you’re watching.
- Live Net TV – This app gives you access to 800 channels to watch live, as well as streaming services for TV shows and movies. It features comprehensive categories and an interface that’s optimized for finding streaming options quickly.
- Cinema HD – Upgraded for optimal functioning; Cinema HD is a streaming app that allows you to watch a wide range of TV shows and movies. It has fewer categories than ShowBox, but still provides the latest popular releases. Unfortunately, Cinema HD isn’t add-free, which could spoil the experience for some users.
- UnlockMyTV – UnlockMyTV is a Mobdro alternative featuring minimal buffering and new TV releases, available in HD. Like most streaming apps on this list, it offers a simple interface. In addition, UnlockMyTV doesn’t have annoying ads that can compromise the streaming experience.
- Peacock TV – This premium streaming service features original NBC shows on demand. While most content is behind a paywall you can watch specific streams for free. The interface is also clean and minimalist. However, unfortunately, Peacock only works with U.S.-based devices.
Most streaming services offer a wide range of the newest releases. Nevertheless, you’ll want to consider other features, such as optimization of the user-interface, availability of HD options and whether or not the service is ad-free, to opt for the service that is right for you. Others might not notice much of a difference in these apps, as they each offer a similar extensive library with endless hours of your favorite media streams.
How to Install Live Net TV on FireStick
Live Net TV is especially beneficial because it gives you over 800 channels, including the latest programs and movie releases. To start streaming with Live Net TV, you must first install the “Downloader” app on your Fire TV. It’s important to mention that there are alternative options for downloading the streaming app, but this is the simplest method when using FireStick:
- Open the “Settings” option on your Fire TV home screen and select “My Fire TV.”
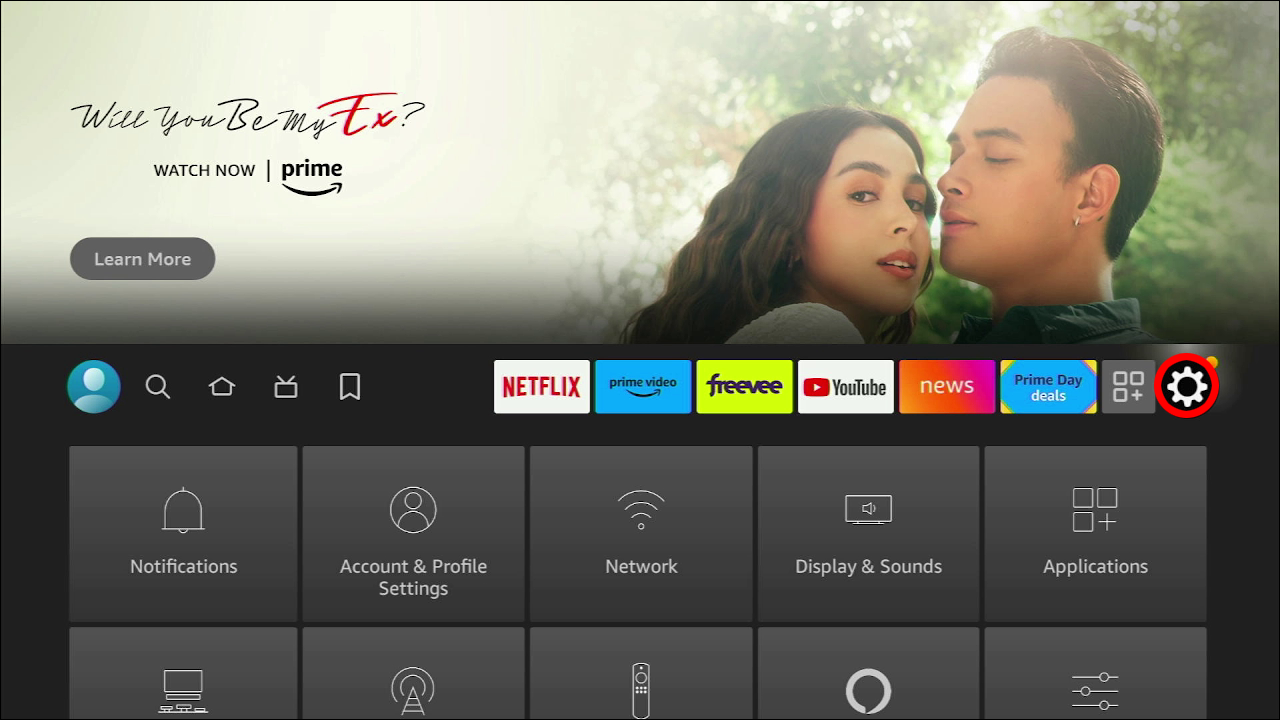

- Choose “Developer Options” and then “Apps from Unknown Service.”


- Toggle the option on before returning to the home screen and entering the search bar.
- Type “Downloader” in the search bar and install the app.

Once the downloader app is installed, you can install Live Net TV with these simple steps:
- Launch the “Downloader” app. You’ll be taken to the home screen that features a search bar on the interface.

- Enter: liveness.bz, into the search bar and then select “Go.”

- Select the “Download” and then “Install” options and then select “Done.”

It’s as simple as that! Once the installment is complete, you can watch your favorite FireStick shows from Live Net TV.
How to Install UnlockMyTV on FireStick
UnlockMyTV offers a wide range of streaming and live options, omitting annoying ads that compromise the streaming experience. Downloading and installing it is similar to most other streaming services. Before following the necessary steps, you’ll need to install the “Downloader” app, as mentioned above.
Once you have the “Downloader” app installed, move on to the following steps:
- Open up the “Downloader” app from your Fire TV home screen.

- In the home screen search bar, type in the URL: https://bit.ly/unlckmy-firetv, and then select “Go.”

- Once the download is finished, select “Install” and “Done.”

You can access UnlockMyTV from the home screen apps and then use it to find your favorite movies, shows, and streams. Once you open the app on your FireStick, the newest releases will be laid out right on the front page. In the toolbar at the top, you’ll find a magnifying glass icon that can be used to search for your favorite shows and movies. There’s also a three-line hamburger menu in the top-left corner of the screen, where you can update the app and browse the different categories.
How to Troubleshoot Streaming Apps on FireStick
Sometimes, streaming apps can have bugs that cause them to freeze and interfere with streaming. Occasionally, this is due to hardware issues, however, in other instances, it may be a problem with the app. Fortunately, there are a few simple troubleshooting methods.
If you’re having issues with a streaming app, first check if it’s a hardware problem using the methods below:
- Check if your HDMI cable connection is secure – A faulty cable can be the culprit behind streaming issues. Unplug and re-plug the cable or consider replacing it if it has apparent signs of damage.
- Ensure that your receiver is working correctly – Streaming issues might occur because your receiver is turned off. If, however, the receiver is on, restart it.
If you still have streaming issues after checking your hardware, you can then move on to troubleshooting the apps themselves. Here’s how:
- Navigate to the “Settings” option from the homepage of your Fire TV and then select “Applications.”

- Go to the “Manage Installed Applications.” option.

- Select the streaming app you intend to troubleshoot.

From this option, you’ll have multiple, potential solutions to choose from, including:
- Clear cache and data – This will allow you to remove excess data that may compromise smooth streaming.
- App settings – Certain streaming services may have permissions you need to enable. If you’ve rejected them, it can compromise your streaming experience. If this is the case, go through the settings of the app and accept all the available permissions.
- Force stop – If your app is frozen, you might need to select the “Force Stop” option. This will close it down automatically.
- Uninstall – You can also uninstall and reinstall the app if you’re running into issues.
Deducing the exact cause of the issue can be challenging, so you should try a few options above to help find a solution. At this point, you can also look for alternatives to the app you’re currently using. This is because some free streaming apps frequently need debugging. The service might also return under another name.
FAQS
Are Mobdro alternatives free?
Most Mobdro alternatives on the list above are free, except for Peacock TV.
Can I find music and podcasts on Mobdro alternatives?
Technically, yes, although some free streaming services don’t have this particular category. ShowBox, for example, does have a section for music. However, you can still search for your desired podcasts as some of them might be on the application.
What is the best Mobdro alternative?
The best alternative will depend on your personal preferences. UnlockMyTV, in particular, has a wide range of shows and moves, a clean interface, and no ads to spoil the streaming experience.
Movie Nights Have Never Been Easier With These Mobdro Alternative Streaming Apps
While Mobdro was incredibly convenient, the app no longer works with FireStick. Instead, you can choose from other streaming app options, including UnlockMyTV and Live TV Net. But you’ll also need to install the Downloader app to install these services. Once installed, each one features an extensive library of the newest movies, shows, and channels for streaming.
Which streaming app did you choose? Was the installment process easy? Let us know in the comment section below.
Disclaimer: Some pages on this site may include an affiliate link. This does not effect our editorial in any way.