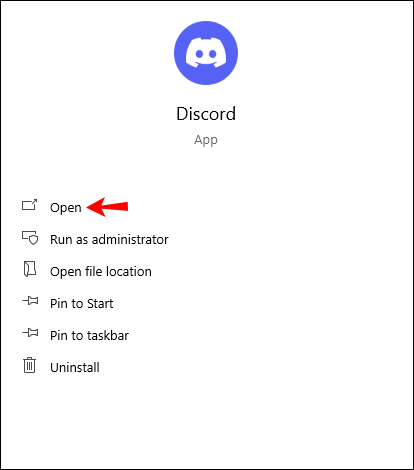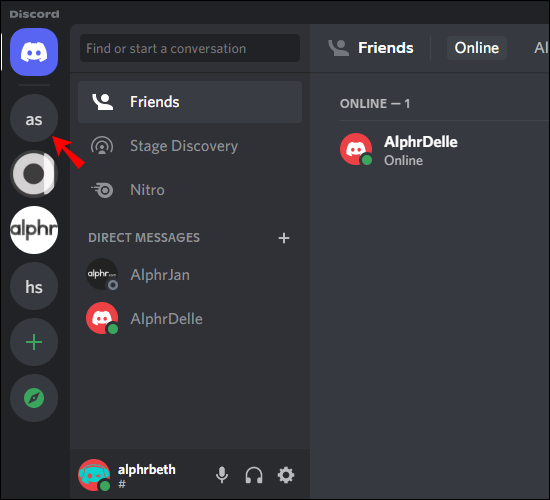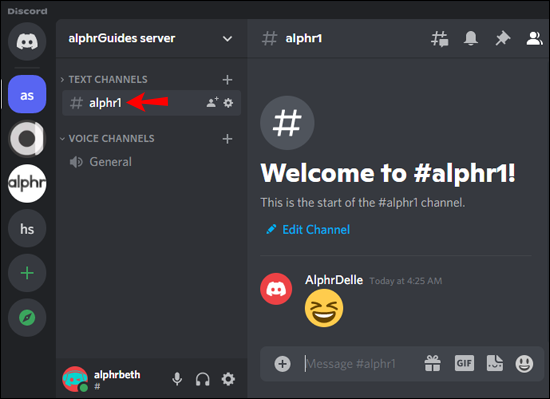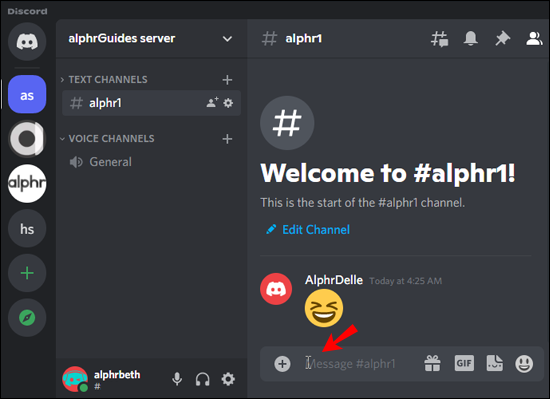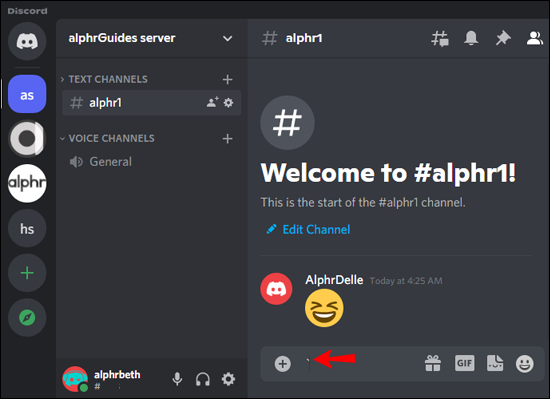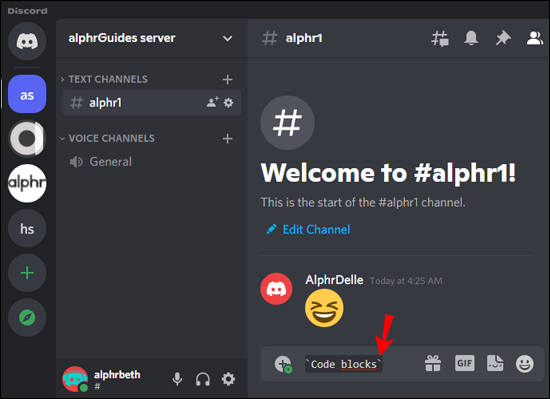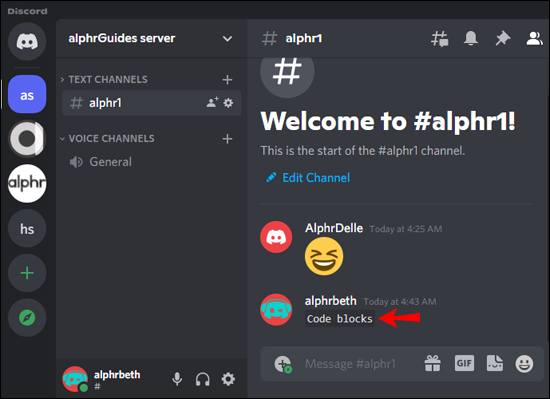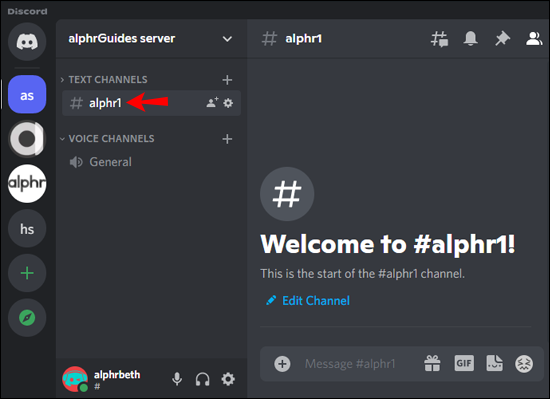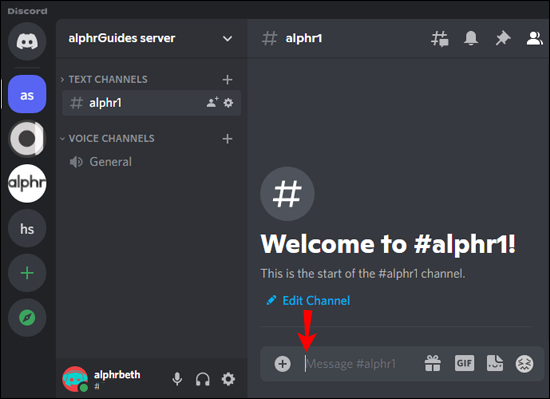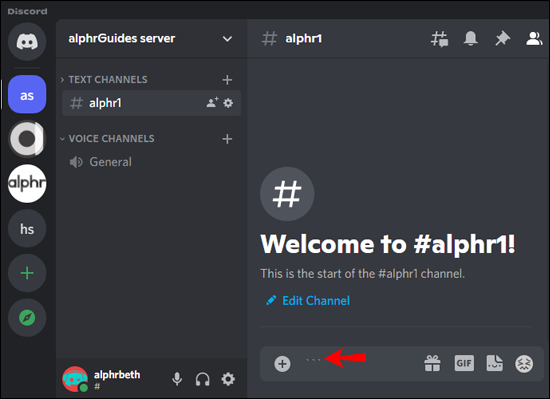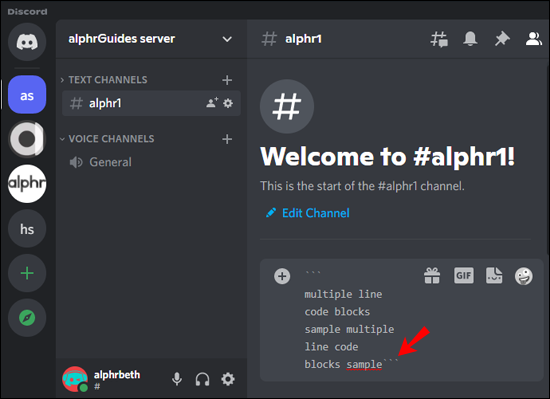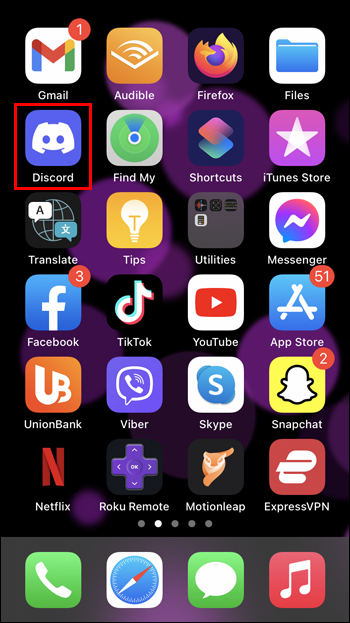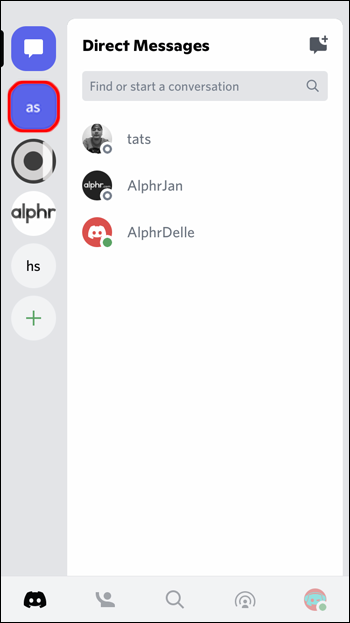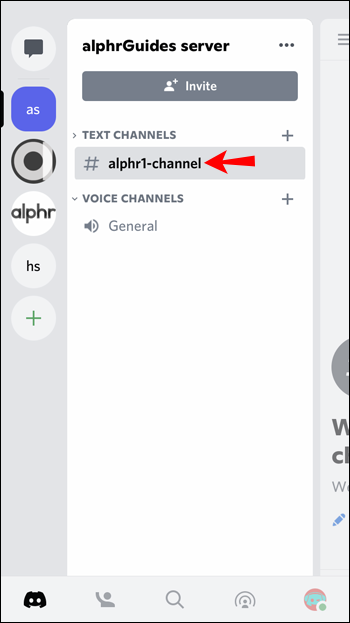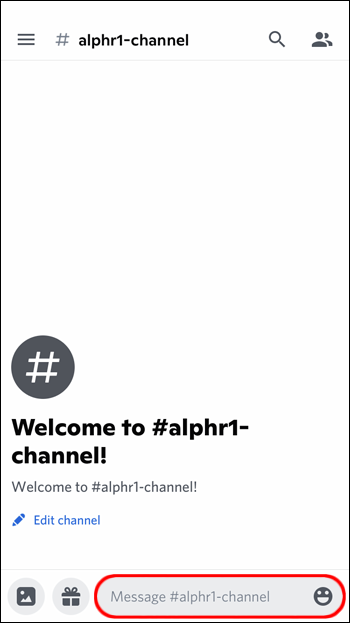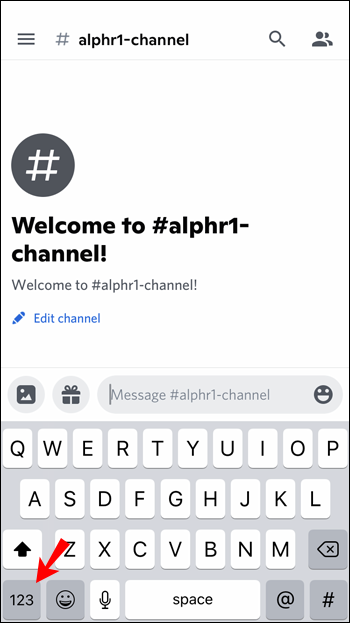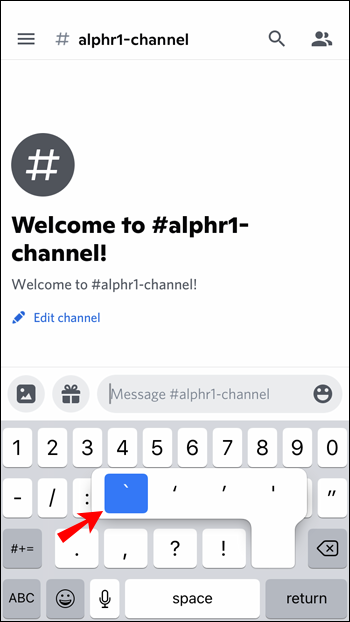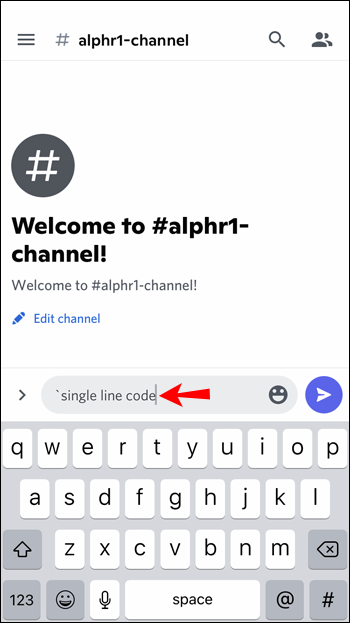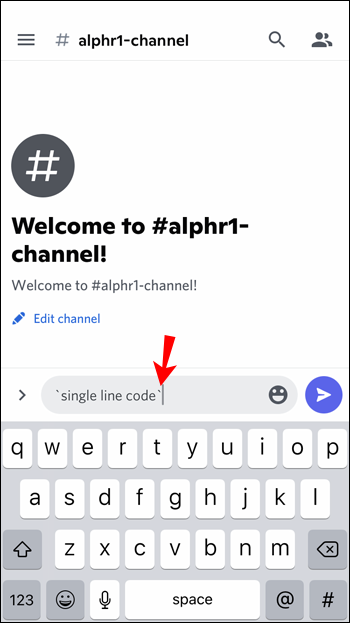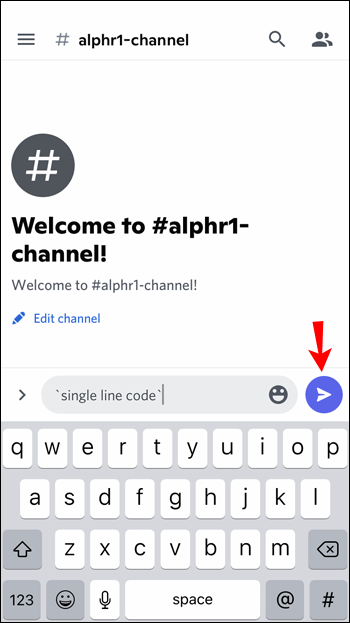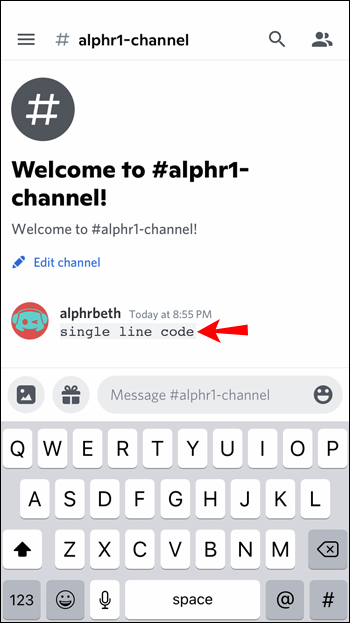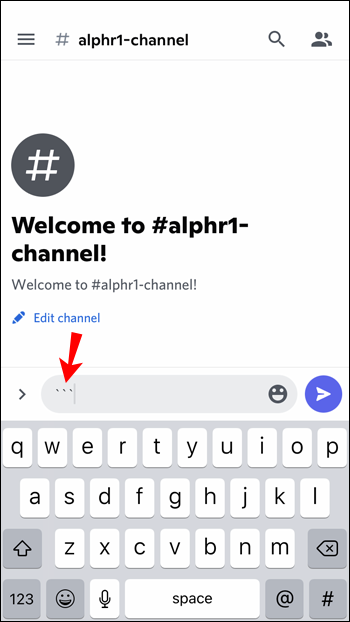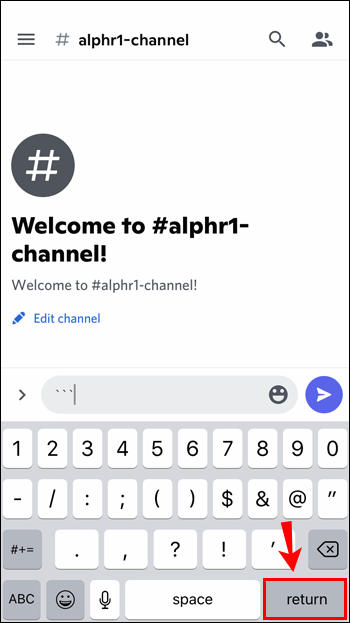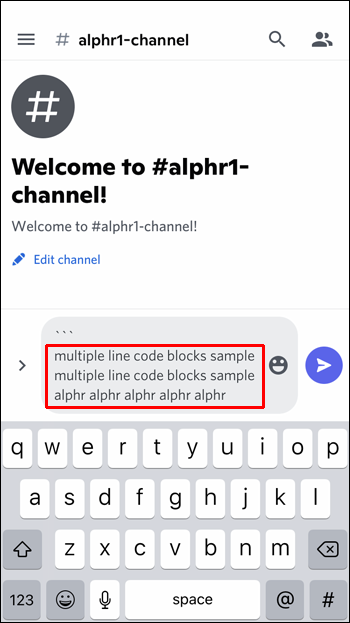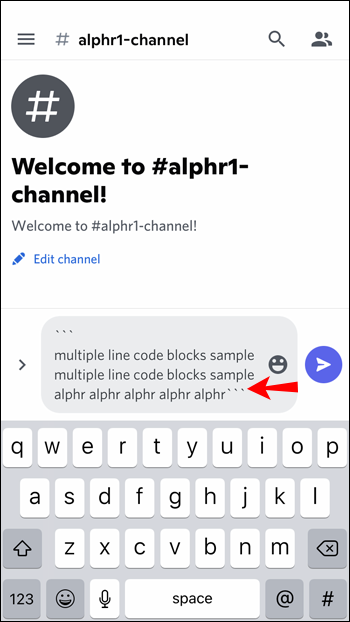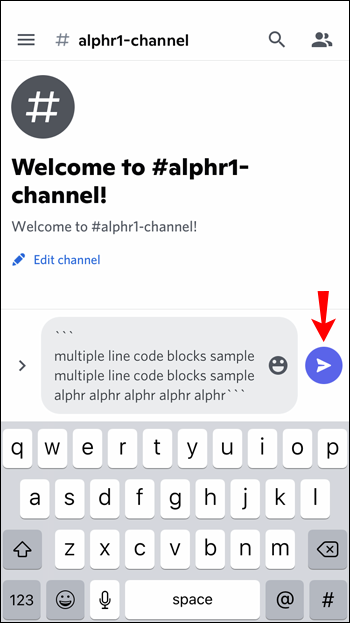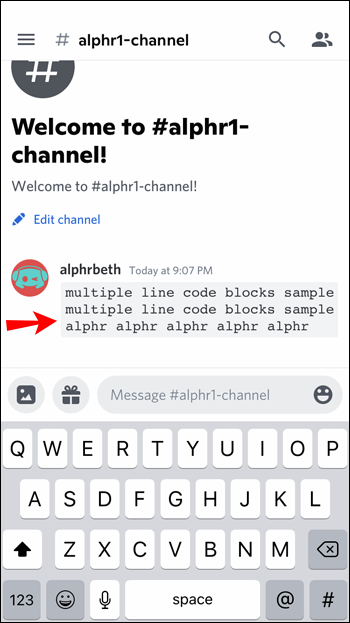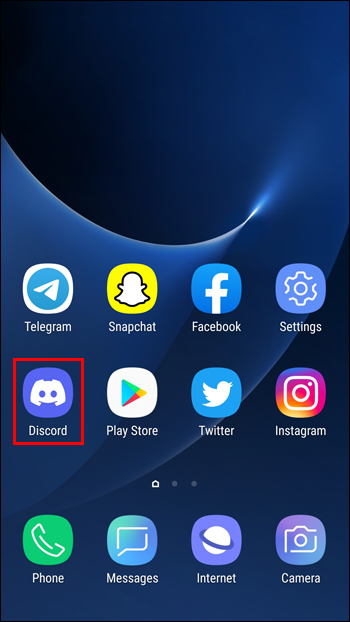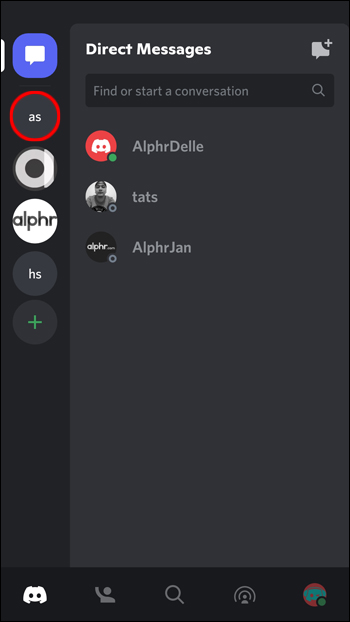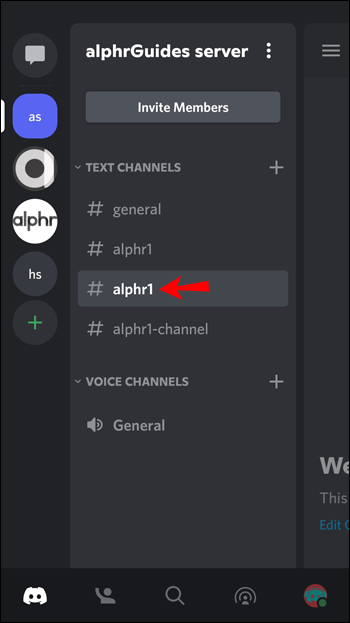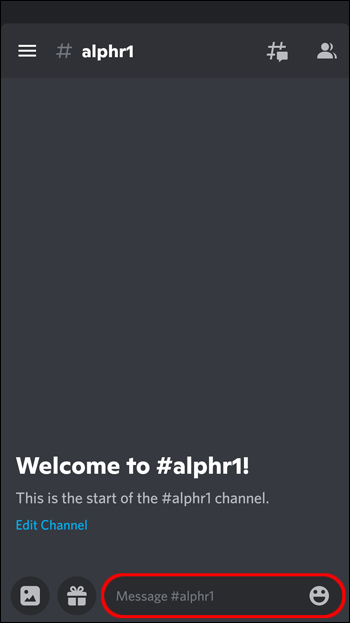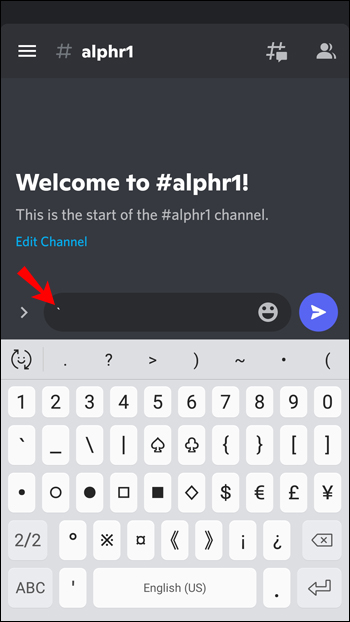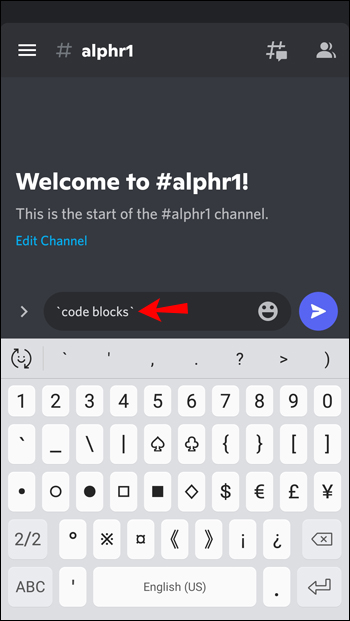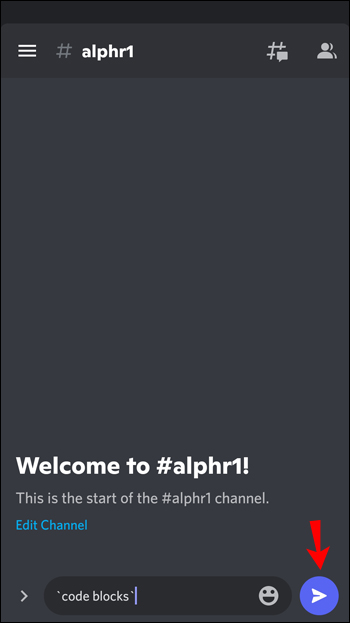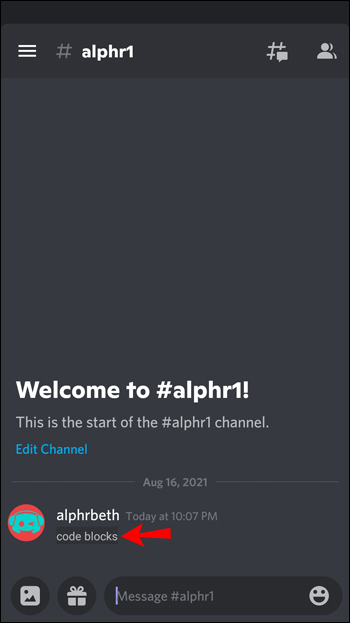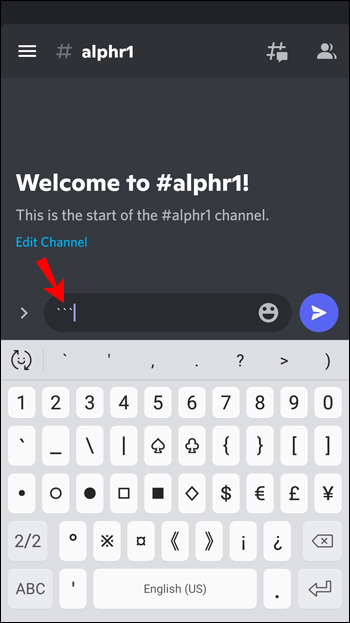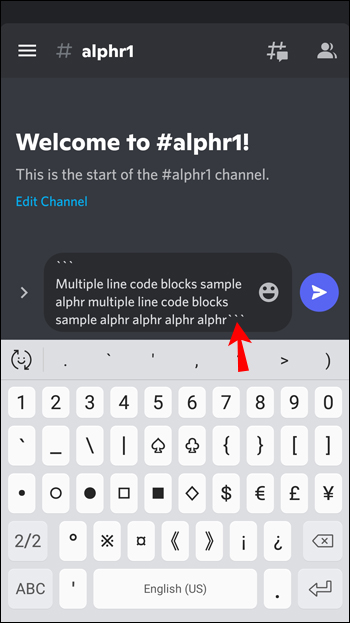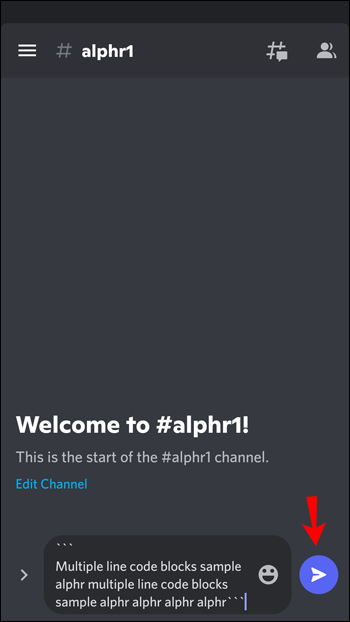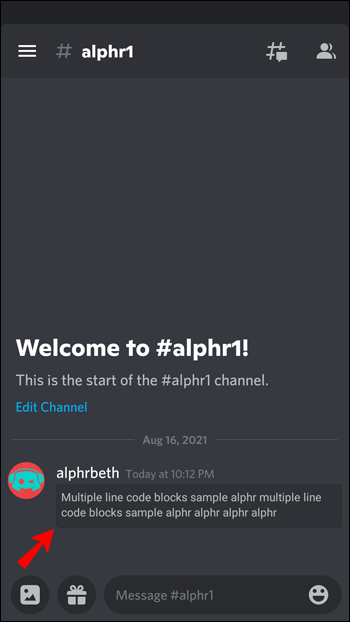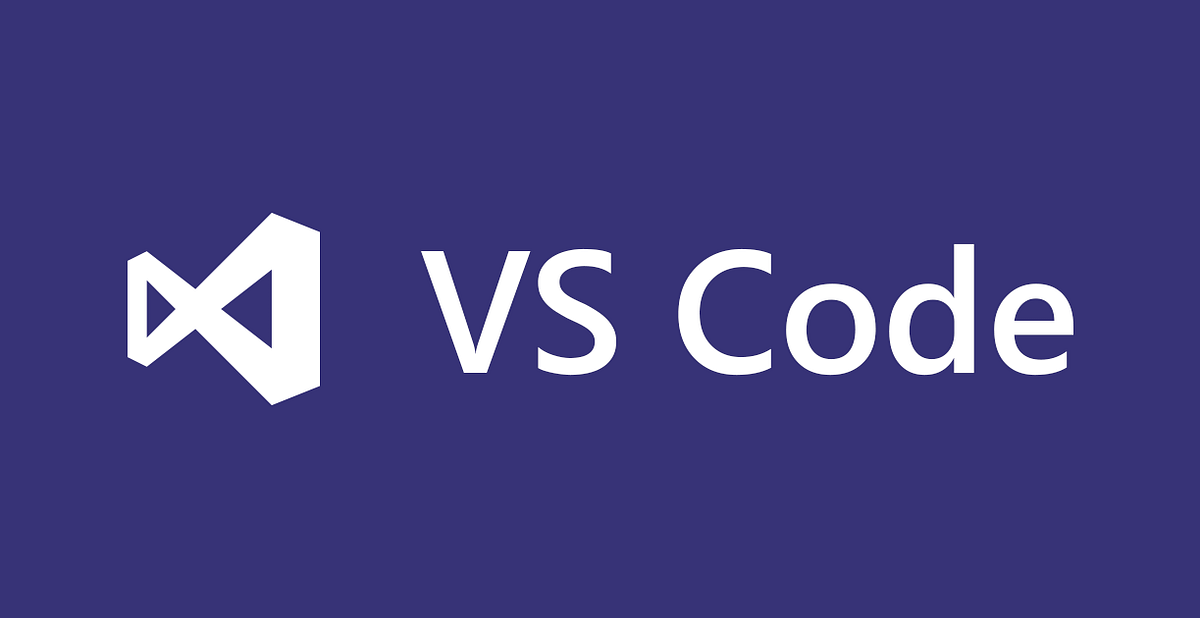Device Links
Most Discord users type and send their messages without much knowledge of coding. After all, you don’t need fancy coding to talk to someone else. There are some advantages, though, to learning basic codes to make your messages stand out.
Have you ever wondered how others send messages with fancy color backgrounds? These unusual messages and quotes are possible using code blocks.
Code blocks are codes that help your messages stand out by changing the background. With Markdown, you can go one step further and make format edits through simple uses of code. However, usually changing backgrounds is enough to make readers sit up and take notice.
Keep on reading to find out how to make your messages stand out from a crowd using code blocks.
What Is a Code Block?
A code block is a section of text in Discord that possesses a different color. The other color helps the text appear more obvious to any readers and also for aesthetic purposes. A code changes the background surrounding the text, even within the same message.
In other words, text not affected by a code block will appear normal, but the text you apply a code block to appears different. These code blocks also leave the formatting alone, keeping everything in the same default font.
Code blocks are created by inputting backticks at the beginning and end of messages. The ` button is found right below the Esc key and to the left of the 1 key.

If your code block only contains a single line of text, you only have to type one backtick at the beginning and end of the text, like so:
`Falcon Punch!`
Code blocks with more than one line of text require triple backticks. Here’s what a multiple-line code block looks like:
“`
Hello
Goodbye
Nice“`
There are no spaces between the triple backticks, and for the first triple backticks in multiple-line code blocks, start a new line before typing your message. The “Hello” above won’t appear if it’s in the same line as the first triple backticks.
It’s easy to get Code Blocks and Markdown confused. While both can alter how your text appears in Discord chat windows, the former changes the background, while the latter deals with text formatting. Now, let’s dive into how you can use code blocks on different devices.
How to Use Code Blocks in Discord on a PC
Whether you’re using the Discord client installed on your Windows PC or a browser, code block usage is the same. We’ll focus on basic code blocks first in these instructions.
- Launch Discord on your PC.

- Go to any server.

- Pick a text channel in which you have message permissions.

- Move your mouse to the text box.

- Input one backtick.

- Type the contents of your message.

- End the message with one backtick.

- Press Enter to send the message.

- If you format the code block correctly, you’ll notice the text has a different background color than other messages.
- Repeat as necessary.
If you want to type multiple-line code blocks, these steps are the ones for you.
- Go to Discord on your PC.

- Head to a server that allows you to type.

- Choose a text channel.

- Make sure you can type in the text box.

- Type three backticks without spaces between them.

- Press Shift + Enter to start a new line.

- Type multiple lines of text.

- At the end of the last line, type three more backticks.

- Send the code block with the Enter key.
- If you type everything correctly, you’ll see a multiple-line code block.

- Repeat if you wish.
These steps also work on Macs since Discord for macOS is practically the same as with PC users, so following both sets of instructions above will also do the trick.
How to Use Code Blocks in Discord on the iPhone App
Discord on the iPhone works with code blocks, too. That way, you don’t have to switch devices when you wish to send a message with code to other users.
However, most keyboards on mobile devices don’t show the backtick without some digging. You’ll have to find the backtick on your symbols keyboard, which only takes a few taps. Once you familiarize yourself with its location, typing code blocks will become second nature on iPhones.
Here’s how to use code blocks on Discord for the iPhone:
- Open your Discord app on your iPhone.

- Tap the icon for a server that allows typing.

- Go to any channel.

- Tap the text box to bring up your keyboard.

- Tap the symbols button, generally on the left side of the keyboard.

- Find the backtick key and tap it once.

- Type a message.

- End it with another backtick.

- Send your message to the channel.

- The code block will appear if you typed everything correctly.

- Repeat as necessary.
Multiple-line code blocks also work on iPhones. This is how to use them:
- Launch your iPhone Discord app.

- Go to a server.

- Open any text channel you can type in.

- Bring up your keyboard by tapping on the text box.

- Find and input three backticks.

- Start a new line by tapping the button below the backspace button.

- Input multiple lines of text.

- End with three more backticks right after the last line.

- Send the message to the channel.

- You’ll see a multiple-line code block if your backticks are formatted appropriately.

- Repeat as needed.
Some iPhone users may have backticks in different locations if they happen to use third-party keyboards. If your backticks are already displayed, you’re in luck, and you don’t have to find them. These instructions were for default keyboard layouts in mind.
Next, let’s talk about performing the same task but on an Android device.
How to Use Code Blocks in Discord on an Android Device
Android phones and tablets can support Discord, and there are even more third-party keyboard apps available. Some may display backticks right on the first keyboard screen, depending on your settings.
Code blocks also work in direct messages, meaning you can emphasize messages you send outside of a public chat.
Here are the steps for using code blocks on Android devices:
- Launch Discord for Android.

- Go to any of your servers.

- Head to a text channel.

- Tap on the text box to bring up your keyboard.

- Input a single backtick.

- Type your message and end it with another backtick.

- Send your message.

- Proper formatting will result in a perfect code block.

For multiple-line code blocks, you’ll have to follow these other instructions:
- Open the Discord app on your Android phone or tablet.

- Tap and open a server.

- Go to a text channel you can type in.

- Tap the text box and get ready to type.

- Type three backticks.

- Start a new line and type multiple lines of text.

- End with three backticks right after the last line.

- Send the text message to the channel, and the message with a new background will appear.

- You can repeat the process as many times as you want.

Wrapping Up
If you want your text messages to stand out on Discord, code blocks are one of the best ways to do so. They’re effortless to use, and you’ll find yourself typing them quickly with enough practice. Just a couple of extra keystrokes, and suddenly you have a message that adds emphasis without the extra effort.
Have you seen friends use code blocks before reading this? Do you find the various text formatting tricks on Discord interesting? Let us know what you think in the comments section below.
Disclaimer: Some pages on this site may include an affiliate link. This does not effect our editorial in any way.