In 2017, Vizio started putting more advanced accessibility features into its TVs. They included tools for people with hearing impairments and those with visual disabilities. In this article, you will discover all the accessibility features that are now standard to every Vizio TV. We’ll also explain how to turn off voice guidance.
How to Turn the Accessibility Features on and off
Your device may have many accessibility features, and that includes TVs made before 2017. Here is how you activate them.
- Press the “Menu” button on your remote.
- Select the “System” function using your remote’s arrow buttons and press “OK.”
- Select the “Accessibility” function, and you can select your accessibility feature.
Most likely, you have “Talk Back,” “Speech Rate,” “Zoom Mode,” and “Closed Captioning” functions. If you are having trouble finding the “System” function, then look under the “Settings” or search for the “Cog” icon. You may find what you need there.
Talk Back/Voice Guidance
Go all the way through to the accessibility features, and you can select the “Talk Back” function to start it. Select it again to turn it off.
The “Talk Back” feature will speak aloud the text displayed on the screen. It is a “Text-to-Speech” function. It is known as voice guidance because it helps guide you through the Vizio UI. Open up your menu, and the “Talk Back” feature will start describing what’s on the screen. It doesn’t just work for Vizio menus.
For example, there are many TV channels and apps where the “Talk Back” feature will read you the captions on the screen. For example, if you reach the “Adult Swim” channel, then “Talk Back” will say “Adult Swim” when it first appears.
There are several occasions where this feature doesn’t work. Notably, it doesn’t work with Amazon Prime or with Netflix. There are several other apps where the “Talk Back” feature doesn’t work, or it reads out all the text on the app.
Speech Rate
It only affects the “Talk Back” feature. If you feel the “Talk Back” feature is going a little too slow or too fast, then you can alter it. The options are slow, fast, or normal.
 Zoom Mode
Zoom Mode
This feature has nothing to do with the aspect ratio. It only enlarges text on the screen. Again, like the “Talk Back” function, there are some places where this will not work, such as with Amazon Prime and Netflix. However, you can change your accessibility features within the Amazon app itself. It enlarges menu text, channel information, and similar items.
Closed Captioning
If you cannot access this feature through the Accessibility section, then you may find it off the first menu.

Closed captioning is only available on Vizio TVs that have a built-in tuner. Many TV shows sent via cable, airwaves, and the satellite have a function for closed captioning embedded within the code. Keep in mind that things like YouTube will not have Vizio closed captioning, but may have their version of subtitles.
Any mistakes or lag in the subtitles is due to the content provider and not the Vizio TV. However, if the text is a little too big, or the “Talk Back” function is too loud, then check back with your accessibility options.
How Can You Activate Voice Guidance by Accident?
In some cases, it is nothing more than dumb luck. You accidentally press the Menu button, and a couple more buttons after it and suddenly the “Talk Back” feature is active. It’s the remote’s equivalent of pocket dialing.
The most common reason for the accidental starting of voice guidance is because of universal remotes. Some of them have one-button activation of accessibility features.
It is inconvenient then the accessibility features turn themselves on, but it only takes a few steps, as shown above, to turn them off again.
Conclusion – Is It Worth the Effort?
There are times when the accessibility features are brilliant. For example, seeing which channel is active is sometimes difficult for people with perfect vision, so having it read out to you is fantastic. That’s especially true given the fact that many TV channels play similar content. You may think you are watching ESPN when you are watching Fox Sports.
Do you use accessibility features on your Vizio TV? Are they worth your time, or are they too unsophisticated? Let us know in the comments.
Disclaimer: Some pages on this site may include an affiliate link. This does not effect our editorial in any way.
 Zoom Mode
Zoom Mode

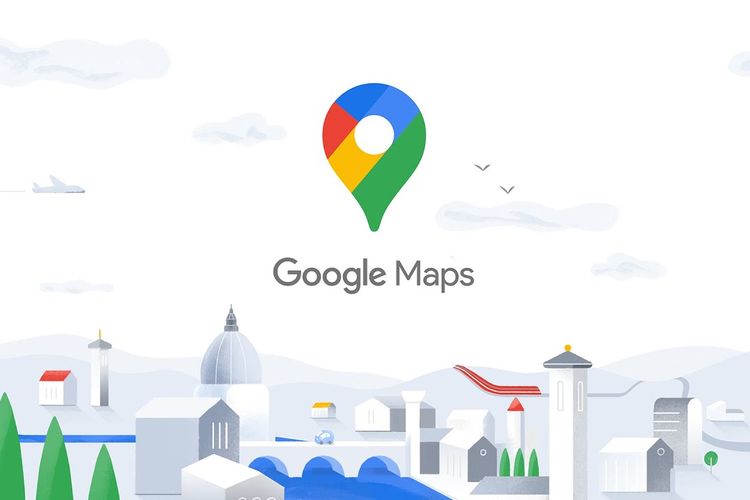

![How to Manage Subtitles for CBS All Access [All Major Devices]](https://www.alphr.com/wp-content/uploads/2020/06/How-to-Manage-Subtitles-for-CBS-All-Access-All-Major-Devices-302x190.jpg)
![How to Manage Subtitles for Amazon Prime Video [All Major Devices]](https://www.alphr.com/wp-content/uploads/2020/06/How-to-Manage-Subtitles-for-Amazon-Prime-Video-All-Major-Devices-302x190.jpg)