Generally speaking, Vizio TVs are very high-quality and a great choice for consumers looking to upgrade from their old TV system.
One of Vizio’s design choices, however, causes confusion for some users. Many Vizio owners think their TV doesn’t have physical buttons because the buttons are generally located in an unconventional spot and are not readily visible.
In this article, I will show you how to find the buttons on your Vizio TV, and I’ll also explain some other options for controlling your set if you’ve lost track of your remote.
If you need, check out how to fix your Vizio TV not turning on.
Let’s get started!
Where Are the Buttons on My Vizio TV?
Regardless of what your Vizio TV looks like, it has at least one button, but most have at least three. You may need to look closely with a flashlight to spot the buttons, mainly because they blend in so well. You can find the Vizio Power button or Power/Menu button (and maybe others) in one of two locations (since around 2013).
Vizio TV button locations for 2013 and newer TVs:
- The lower left backside of the Vizio TV
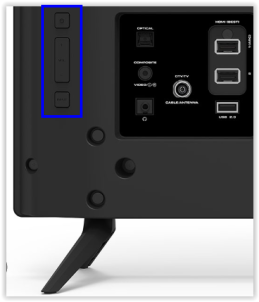
- The lower right backside of the Vizio TV

Note: Any Vizio models from 2012 and earlier, and some 2013 models, had power and maybe the volume, menu, and other buttons on the side of the TV or the front panel (some using capacitive touch with LEDs and hidden behind the frame).
Depending on the model you own, you’ll see different button types and button sets. All buttons include the power button, which is necessary for turning your TV on and off, and for power cycling it in case it won’t turn on. Most models have other buttons for channels, volume, and input modes. Some models even have just one button that is for Power and Menu that is hard to notice.
What to Do When You Can’t Find the Vizio TV Buttons
If you cannot find the buttons on your TV or find them inconvenient to use, there are other options to utilize. There is a reason that all TVs come with remote controls. Nobody wants to get up from the couch every time they need to change the channel.
Let’s take a look at several different options for controlling your Vizio TV, even if you have lost or broken the original remote.
Option 1: SmartCast Mobile
If you want to control your Vizio using your smartphone, the easiest way to do it is by installing Vizio’s SmartCast Mobile. This is a very powerful app created by Vizio that offers a wide variety of options that make controlling your Vizio more intuitive and convenient.
It has all the options you need, such as Play/Pause, Volume Up/Down, and Power On/Off. You can also change the aspect ratio, select the input, and use all other features that traditionally require a remote.
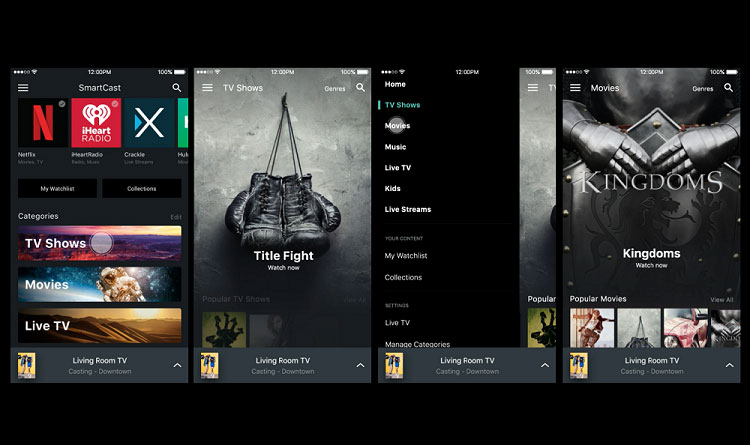
It lets you browse movies, TV shows, music, and other kinds of content you usually stream on your TV. You can easily navigate through your library, and the app supports many features such as voice control to make browsing easier. The SmartCast app is available on both iOS and Android.
The only downside to the SmartCast app is that it only works on SmartCast-enabled TVs, which means Vizio TVs from before 2015 don’t support it.
This app is an incredibly powerful and a useful alternative to using a regular remote.
Option 2: Use an IR-Based Smartphone App
Another option that will work on any Vizio TV is an infrared (IR)-based smartphone app. Today, many Android smartphones come equipped with an IR blaster, a module that lets the phone send out infrared light pulses just like a regular TV remote control does.
Note: Apple has never installed an IR blaster on any of its phones, so your iPhone cannot emulate an IR-based remote control. If you’re an iOS user, you’ll have to resort to one of the other methods in this article.
You can determine whether your Android phone features an IR Blaster or not by checking phone specs on the manufacturer’s website.
You can also do a simple visual check: the IR blaster will be a tiny black area on the top edge of your phone, possibly as small as a pinhead. Suppose a visual inspection doesn’t answer the question. In that case, you can install the Phone Tester app, a free utility that gives you a wealth of technical data on your Android phone. Just run Phone Tester and look in the “Communication peripherals” section. If it says that IR is supported, you’re good to go.
There is a large variety of IR remote apps available. One of the best specifically for Vizio TVs is VizRemote. However, almost any IR remote app should meet your needs.
Option 3: VizRemote
VizRemote is an application built to recreate the feeling of traditional Vizio remote controls, making it ideal for users who have grown accustomed to the Vizio remote. This app is a bit older, which means it’s modeled after older Vizio remotes from around 2011 or 2012 and doesn’t feature shortcuts of any kind at the top of the remote.

VizRemote does, however, include nearly every other button you could ask for on a Vizio remote, including the ability to open the applications that are available on your television. The application doesn’t quite feel as good in the hand as standard remote controls. The lack of shortcuts is unfortunate, and the design is a bit less modern than newer Vizio sets.
If you have an older Vizio TV, you’ll probably appreciate the 3D setting built into the application, allowing you to toggle 3D on or off on your TV without diving into your settings.
Option 4: Chromecast/Google Home
If you own Google’s Chromecast and Google Home, you probably already know how easy it is to control your TV without a physical remote. If you don’t, here’s how it works. When you connect your TV to Google Home, the only thing you need is your voice to control your TV.
There’s almost nothing on your TV that you can’t control using your voice. All the commands, browsing, and streaming content are in one place. Plus, it interacts with other smart home appliances like lights and speakers. This feature makes the option one of the most convenient ways of controlling your TV, without a doubt.
Option 5: Vizio Universal Remote
Lastly, you can always purchase a Vizio universal remote that will work on any model. If you prefer to use a physical remote, this is your best option. After you’ve done this, all you have to do is set it up. The process is relatively simple and doesn’t take much time. Follow the remote’s instructions.
If you don’t manage to get it right the first time, check if you’ve entered the correct code or try running through the auto-code procedure again—it often requires repeatedly pressing a specific button to scan through the codes until you find the one that works. Once the TV starts responding, you’re good to go.
The Final Word
Vizio has always been on the cutting edge of visual technology, and their physical design schemes are no different. The buttons are definitely hard to find in darker conditions, but it removes the distractive presence from the font and the easy-to-bump situations on the side. As mentioned above, a remote is always available to perform the same functions, except the power cycling process you don’t regularly use anyway.
Now that you know where the buttons on your Vizio TV are, you know what to do in case your remote dies on you.
It would also be a good idea to consider some of the solutions shown here, as they offer a very convenient way of controlling your TV. Choose the one that works best for you and enjoy streaming your favorite content on your Vizio TV.
Disclaimer: Some pages on this site may include an affiliate link. This does not effect our editorial in any way.
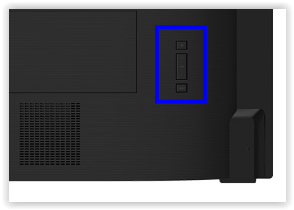
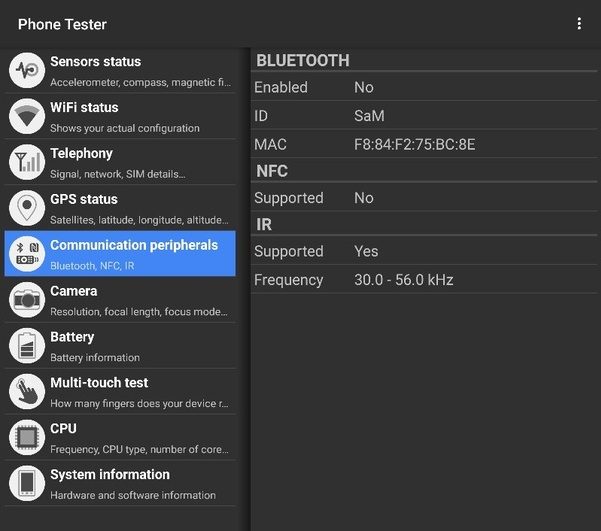


![How to Manage Subtitles for Amazon Prime Video [All Major Devices]](https://www.alphr.com/wp-content/uploads/2020/06/How-to-Manage-Subtitles-for-Amazon-Prime-Video-All-Major-Devices.jpg)


