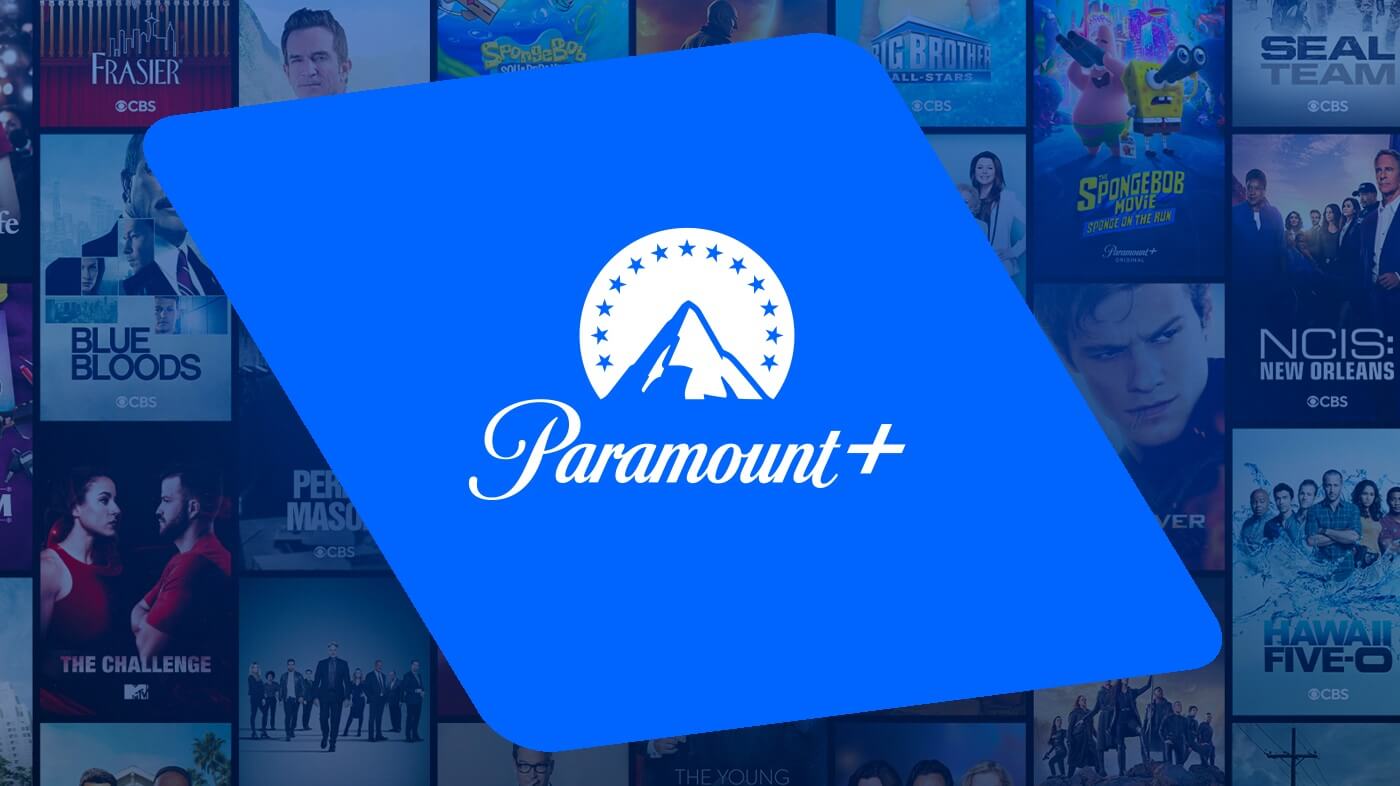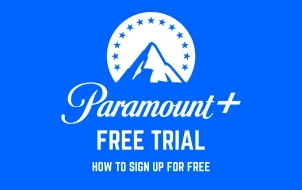Device Links
The VIZIO Smart TV brand has an edge over other Smart TVs. Not only does it offer great picture quality, but it’s also compatible with a broad range of streaming apps, many of which are built into the set.
One of the streaming services it supports is Paramount +, an on-demand pay streaming service. If you want to add Paramount + to your collection for live sports, exclusive original content, and much more, we’ll show you how.
In this article, we’ll go through how to get started with the Paramount + app on your VIZIO TV. If you’re using a Firestick or Roku, we have the steps to add Paramount + to those devices also.
How to Add Paramount Plus Directly to a VIZIO Smart TV
Paramount + comes pre-installed on most VIZIO SmartCast TVs from 2016 or later. To sign up for a Paramount + account and start streaming:
- Open the Paramount + app.
- Choose “Sign Up,” where a code will be displayed on your screen.

- In a web browser via your computer or mobile, visit paramountplus.com/VIZIO.
- Enter your access code then “Activate.”
- Select a subscription plan, then “Continue.”

- You’ll either be prompted to sign in to your Paramount + account or to create one.
- Enter your payment details, then click “Start Paramount +.”
- A confirmation will display as will the option to return to your TV to start streaming Paramount +.
To start streaming Paramount + with an existing account:
- From your TV go to “Settings,” then “Sign In.”
- Choose “On my TV.”
- Enter your account credentials (the same ones used to set up your subscription).
- Click “Sign In” then away you go!
How to Watch Paramount Plus on a VIZIO Smart TV With a Firestick
Next, we’ll take you through connecting your Firestick to your VIZIO set, setting it up, and installing the Paramount + app to begin streaming:
Connecting Your Firestick to Your VIZIO TV
To connect a Firestick device to your VIZIO set:
- At the back of your TV, plug your Firestick into an HDMI port.

- Turn on your Firestick by either using a USB cable (plug it into a port on your set) or for a more stable connection, plug the USB cable into the power adapter.

- Now power on your TV and select the HDMI port. As your Firestick loads up, the logo should appear.
- Your Firestick will search for the remote as it loads. Press the Home button on the remote to pair it with your Firestick.
- Now follow the on-screen instructions.
Setting Up Your Firestick
- Select your preferred language by scrolling down to the bottom.
- From the new window with the available Wi-Fi networks, select your home Wi-Fi and if prompted, enter the password.
- If you obtained your Firestick from Amazon, you’ll be connected to your Amazon account; otherwise, you’ll need to sign in with your Amazon account credentials.
- The next set-up window gives the option to enable parental controls. If you enable it, some videos will need a PIN to play or download.
- Next, you’ll receive info about Firestick Alexa compatibility. Choose “Got it” then you’ll be taken to the Fire TV home screen.
Install the Paramount + App and Stream
- Click on the “Search” icon.
- Via the on-screen keyboard, using the remote, enter “Paramount Plus.” Or if you’ve integrated Alexa, use the voice command “Search for Paramount Plus.”
- From the “Apps & Games” category, select the “Paramount Plus” app.
- Select the “Get” icon to download Paramount +.
- Once the download is complete. Click the “Open” icon to open Paramount +.
- Sign in to your account then begin streaming your favorite content.
How to Watch Paramount Plus on a VIZIO Smart TV With a Roku Device
Next, we’ll go through connecting your Roku device to your VIZIO set – setting it up and installing the Paramount + app to start streaming:
Connecting Your Roku to Your VIZIO TV
To connect your Roku device to your VIZIO set:
- Plug the Roku into an HDMI port on the back of your VIZIO TV.
- Connect the Roku to a power source.
- Turn on your TV then set the Roku’s input by selecting the HDMI slot you’ve inserted it into.
- The Roku Home screen will display.
Setting Up Your Roku
- Use the arrow buttons and “OK” on the Roku remote to choose your language and country of residence.

- To set up your wireless connection, press the right arrow button on the right and choose “Set up the new wireless connection.” For an Ethernet connection, connect your Ethernet cable to the Roku, press the right arrow, and select “Set up a wired network.”
- On the left, choose your Wi-Fi network, scroll through the available networks then press “OK” to choose your network.
- When your Roku has been successfully connected to the internet, it will prompt you to download the latest software. Once the download is complete, the Roku will restart. Depending on the internet speed, this process can take up to 30 minutes to complete.
- To set your display settings, press the “OK” button on your remote when you’re happy with the screen’s resolution.
Once you’ve completed the on-screen instructions to activate your Roku:
Install the Paramount + App and Stream
- From the Roku Home screen, open the app store.
- Enter a search for “Paramount Plus.”
- To install the app, choose the “Add to Home” option.
- Once the app is installed, log in with your Paramount + credentials then begin streaming your favorite content.
Additional FAQs
How Do I Update Paramount Plus?
Your VIZIO TV automatically checks that you always have the latest version of the app installed. To manually check for Paramount + app updates:
1. On your remote, press the menu button.
2. Scroll down and choose “System.”
3. Choose “Check for Updates.”
Accessing Paramount Plus From the Comfort of Your VIZIO TV
VIZIO Smart TVs are compatible with a large selection of streaming service apps including Paramount +. Once you’ve set up a Paramount + subscription, you can sign into the Paramount + app for access to iconic movies, classics, exclusive original content, and loads more.
If you use a streaming device such as Firestick or Roku, it’s straightforward to install the Paramount + app then begin streaming from your VIZIO set.
What other streaming services do you enjoy on your VIZIO set? What made you decide to try Paramount +? Let us know in the comments section below.
Disclaimer: Some pages on this site may include an affiliate link. This does not effect our editorial in any way.