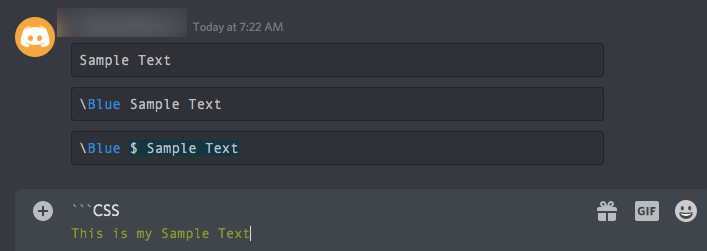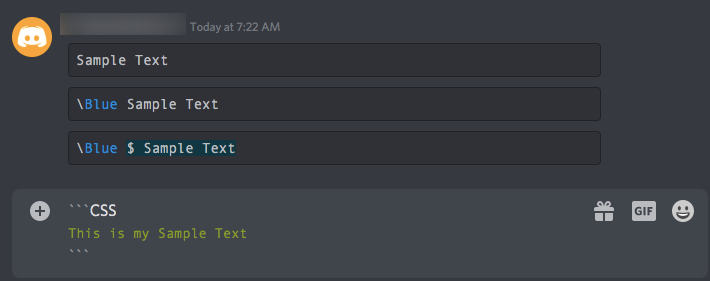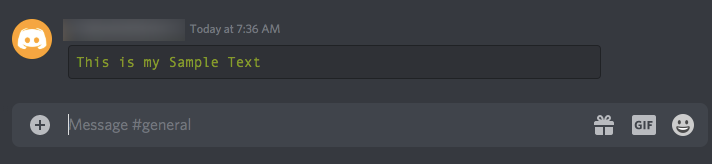One thing that Discord doesn’t support particularly well is a vibrant and colorful text chat experience. There’s text chat, but there are no built-in color commands and, at first glance, no way to do anything “fancy” with your text. Plain text can get very annoying very quickly, but there are ways to change your text color.
This article shows you how to add bold colors to your Discord text chats to make them more exciting and eye-catching for you and your friends!
How Discord Text Colorization Works
The key to colorizing text in Discord is that Javascript is used to build the interfaces, along with a theme known as “Solarized Dark” and a library called “highlight.js.” When you log in to your Discord server, the page you see gets rendered by a series of rather sophisticated Javascript programs, including “highlight.js.”
Although the native Discord user interface does not support colorizing your text, the underlying Javascript engine, running the “highlight.js” script, does. By inserting code snippets into your text chat, you can change the colors and highlights of the words printed in everyone’s text chat window.
Note: The results of using block code vary in appearance. Some codes highlight text, while others colorize it. Most codes require alphanumeric characters (– / + / ` / [ ] / etc.) in front of or around the message to work, and that character gets included in your message, whether you want it to or not.
The basic concept to understand is how to change the color of a given piece of text. You need to encapsulate that text into a code block to do so. This procedure is a three-line text block with your text as the middle block.
Typing Your Colored Text in Discord
There are two basic ways to enter text. The first way is to have a text file on your computer with the various codes for the different text colors you can access in this fashion and cut and paste the segments you want to use.
Another way is to enter the code block directly into the Discord chat engine, line by line. Type one line, then hit “Shift + Enter” to create another line without sending the message to Discord. Type the second line and hit “Shift + Enter” again. Then, type the third line and press “Enter” to send it to Discord.
There are some limitations to the code block method. First, you must do it for every line of text you want to colorize—you can’t just turn color on or off using code. Second, your text appears in a box on the Discord server in most situations, depending on the code.
Here’s how to color or highlight text in Discord.
Using the “Back Quote” Symbol to Colorize Discord
To color code any text in Discord, you’ll need to use the “backtick” symbol (grave accent) in your keyboard’s upper left-hand corner. It accompanies the “Tilde” symbol.
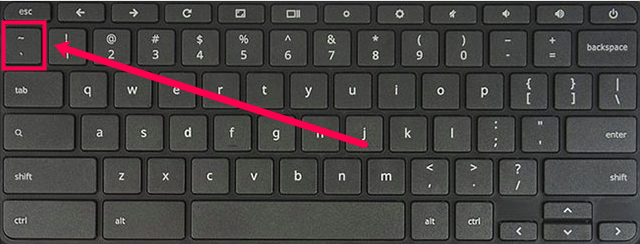
- The first line of the code block should be three “backtick (grave accent) symbols (
```),” followed by the “code phrase” that tells the Solarized Dark theme what color to display.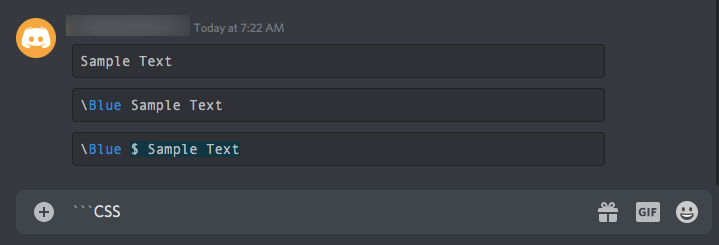
Note: The “css” code phrase in the image above will differ depending on your desired results. See code phrase color/highlight options in the next section. - The second line needs to be your text typed out as you usually would. Hold “Shift + Enter” to create a new line. Clicking the “Enter” button alone sends the message.

- The third line of the code block should be three more “backticks/grave accent symbols.” This line rarely changes regardless of what outcome you’re expecting, and it should look like this:

- Because you used the code phrase “
``` css,” your text should appear like this:
Your Discord Text Color Options
The highlight.js codes give access to several colors/highlights in addition to the default grey. As mentioned, some codes highlight in color while others colorize the text. Some do both, while others require special characters before your message. Once you get these down, the markdown codes make a lot of sense, so don’t be afraid to play around and try to find new ones.
Discord Color Codes and Samples of Their Appearance
- Plain grey color in a box:
This code places your message in a box rather than displaying it as usual.```Sample Text```
- Light green color w/dark green highlight in a box:
The result is light green text with a dark green highlight in a box, but it also includes the “+” in the message.```diff
+Sample Text
```
The code phrase “diff” won’t work without the “plus” sign before your message.
- Light blue color in a box:
The result is light blue text in a box, but it also includes the “quotes” in the message.```json
"Sample Text"
```
The code phrase “json” won’t work without the “quotes” around your text in the middle line.
Alternative option #1: Use “css” rather than “json” and add “[ ]” around your message rather than the hyphen before it.
Alternative option #2: Use “fix” rather than “json” and remove the hyphen before your message. - Cyan color in a box:
The result is orange text in a box, but it only colors part of the message depending on how you type it.```arm
Sample_Text
```
The code phrase “arm” won’t colorize the whole message—you must add the underscore (or a period, #, $, or =) between each word for the entire message to turn orange.
- White color with red highlight in a box:
The result is white text with a red highlight in a box, but it also includes the “hyphen” in the message.```diff
-Sample Text
```
The code phrase “diff” won’t work without the dash before your text in the middle line. - Red color in a box:
The result is red text in a box.```elm
Sample Text
```
The code phrase “elm” doesn’t require any added characters/symbols in your message on the middle line. - Blue color in a box:
The result is blue text in a box but includes the “[” in the message.```ini
[Sample Text
```
The code phrase “ini” won’t work without the “[” before your text in the middle line.
Alternative option #1: Use “css” rather than “ini” and add a “period” rather than “[” before your message, but you also need hyphens between words to color them all.
Advanced Techniques
There are other ways to get colored text using the same basic technique, but they are more advanced. All of this works (sort of) because these formats get used to display code blocks when a developer writes a program.
The first text after the “```” tells highlight.js which scripting language it should be formatting, and there are some straightforward ways to cast colors directly in a line.
Here are some of the languages you can use and the ways to force color. Experiment with them, and you’ll soon find yourself writing colorful text messages all the time.
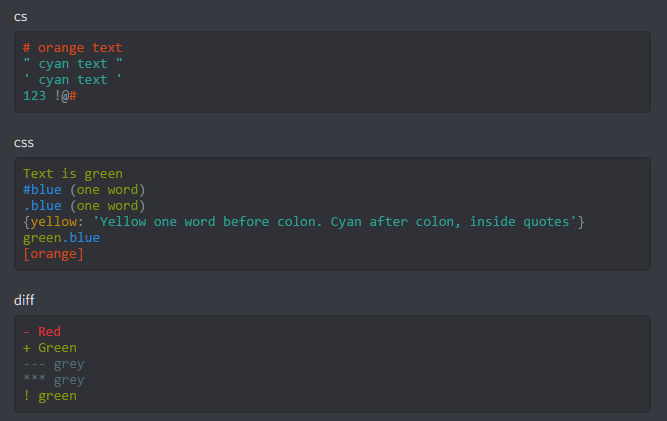
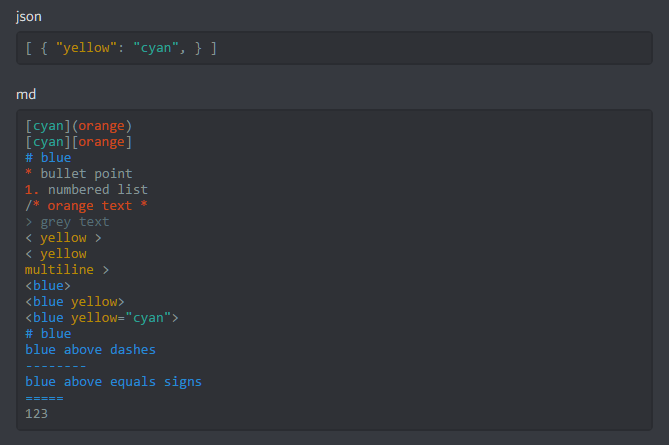
You can even use various brackets to achieve the looks you want. Disappointed by your blue options? Try this:
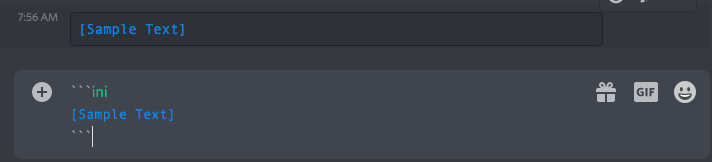
Then there’s this nifty trick for color-coding texts:

Lastly, you can also use “<code>“`tex</code>” to create some pretty colorful messages. Try different symbols to make your text look different:
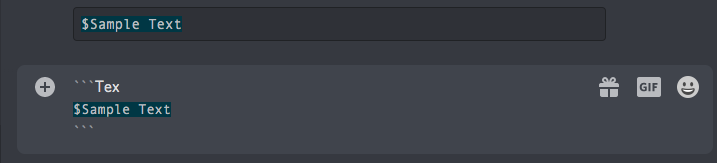
For more information, check out Highlight.js.org or join the Discord server Discord Highlight.js.
Discord Bots
There are a lot of Discord Bots available that offer to change specific colors on your server—many of these update the colors of roles but not text. Based on our research, there aren’t any bots that will make changing the color of your text simpler.
For even more advanced users, Discord also allows you to add embeds and webhooks as messages. These get used to display colored blocks and also support markdown text. You can see just how this feature works by heading over to Discord Webhook.
Other Text Customization Options
There are more options for you to play around with your text on Discord.
Bold – **This is Bold**
Italics – *This is Italicized*
Bold & Italicized – *** This is Bold and Italicized*** (Kind makes sense, doesn’t it?)
Underlined – _This makes Underlined text_
Strikethrough- ~~This is strike-through text~~
The more you get to know Discord, the more there is to learn. Play around with these options, and you’ll soon realize you can do more like __*** underlined, bold, and italicized***__ text. Once you’ve become an expert, you may want to show others how to make these customizations. If that’s the case, just put a backslash between the content like *Italicized*.
Frequently Asked Questions
This section includes more answers to your frequently asked questions.
What can I do if some of these aren’t working?
Based on our tests in May of 2022, we saw more success using the above-listed markdowns on the Discord desktop app than on the web client. If you’re having trouble with these codes, try the app instead. As we mentioned above, some of these methods work better than others, regardless of which Discord version you use. Overall, they are pretty reliable.
Is there a bot for Discord that can color text?
Absolutely! A simple online search will pull up quite a few bots that can change the color of your text in Discord. Perform a broad search and review the ones that best fit your needs. Check the reviews and the capabilities of each bot and add them to your server.
These aren’t working for me. What else can I do?
The more common reason the examples above aren’t working for our readers is that Discord only recognizes the backtick, not quotation marks. In the upper left-hand corner of your keyboard, you will see the backtick key with the tilde option above it. Use that key instead of the quotation marks.
Disclaimer: Some pages on this site may include an affiliate link. This does not effect our editorial in any way.