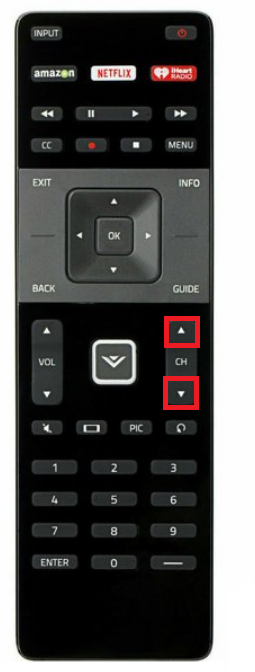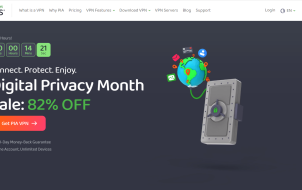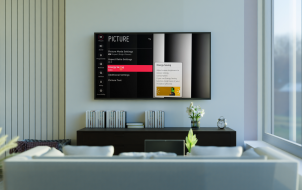HDTVs have really become affordable over time and gained many new features too, which can often lead to some degree of technical problems later on. Most consumers can get an incredibly large, 4K Smart TV for under $1000, but less expensive models mean lesser quality components and more troubleshooting.
On a value-per-dollar basis, Vizio ranks at the top, delivering a satisfying mix of quality and cost. In addition to featuring great visual screens, their HDTVs include some of the best software you can get. However, they too have some problems from time to time.
Follow along in this article to learn how to hard factory reset your Vizio TV.
Common Vizio TV Issues
Smart TVs have been popular for years, and in that time, the software from all brands has gone from sluggish and confusing to sleek and speedy. Of course, no Smart TV has perfect software, and as much as Vizio’s features stand out, they aren’t perfect either. Their HDTVs can occasionally run into issues too, including but not limited to the following:
- The TV not turning on, or flashing different color screens
- The display on the TV not working
- The TV turns itself off and on at random
- The smart functions stop working
Fortunately, there’s an easy fix for most of these problems: a factory reset. Vizio Smart TVs have two reset options: a soft reset and a hard reset.
What a Soft Reset Does to Your Vizio Smart TV
A soft reset clears the memory, allows any residual charge to dissipate, and restarts the device, all of which can easily fix a large percentage of the device’s problems. That’s why the process becomes the first suggestion that any technical support person gives. Performing a soft reset is easy.
- All you need to do is switch the device off and keep it that way for a few seconds.
What a Hard Reset Does to Your Vizio Smart TV
A hard reset is more serious. Not only does it do everything a soft reset does, but it will also reset the firmware or configuration of the device to their factory defaults, clear the memory, and reset the device entirely. A hard reset is basically the same as going back in time to when you first took the Vizio Smart TV out of the box.
If a device misbehaves or shows errors, a soft reset will usually fix it. If the problem is not solved, a hard reset may do the trick, which requires you to reconfigure and set up the TV all over again.
When to Use a Hard Reset
A hard reset of a Vizio Smart TV will wipe all configurations and settings. It will remove all account details for any smart apps, reset network data, and trigger a firmware update if one is available. You should always do a soft reset first to see if that resolves the issues you are having with your TV.
A hard reset on a Vizio Smart TV is generally known to fix the following issues:
- Wireless network access connectivity issues
- Intermittent problems with smart TV options
- Audio issues or problems with video playback
- Inaccessible smart apps or random app crashes
- Generally strange behavior
How to Hard Reset a Vizio Smart TV
Note: To perform a hard reset on a Vizio Smart TV, you will need to use the remote.
- Unplug your router.

- Then, press the Menu button on your Vizio remote control.

- Navigate to System on the menu and select OK.
- Select Reset & Admin and select OK.
- Select Reset TV to Factory Defaults and select OK.
- Enter your parental lock code when prompted (0000 is the default parental lock code).
- Select Reset and then OK.
- Wait until the TV turns off.
- The TV will wipe its config and restore all files from its cache, and then it will open to the setup screen.
- Plug your router back in.

- Perform the setup process on your TV and reconnect to your Wi-Fi network.
The above method should work on most of the recent Vizio Smart TVs. If you’ve lost or damaged the original remote, you may be able to use an RCA universal remote to reset your TV too.
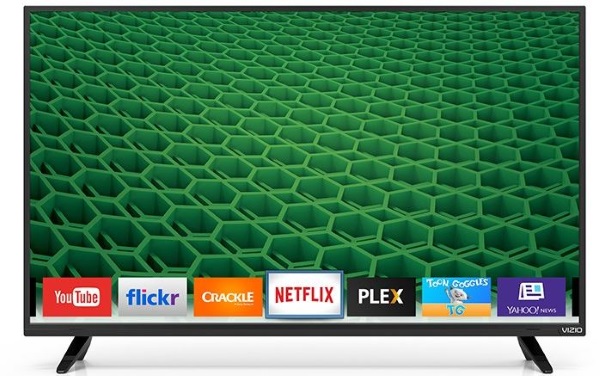
How to Hard Reset a Vizio Smart TV the Hard Way
If your TV won’t reset with the standard method, you may have to do things the hard way.
- Turn off your TV but leave it plugged in.
- Hold down both the CH+ and the CH- buttons on the TV remote control.

- Still holding the CH+/CH- buttons, press and release the Power button on the TV remote.

- Now, let go of the CH+ and CH- buttons and press the Menu button on the TV remote control.

- The TV should turn on and present you with the menu. You should see an “F” in the bottom right to indicate this it is a factory setup screen.
- Press and hold the Menu button for a few seconds.
- You should see the Service Menu.
- From there, you can access factory reset options.
Frequently Asked Questions
Can you reset a Vizio TV without the remote?
Because Vizio Smart TVs do not generally have any other buttons besides power, the remote is usually required to perform a hard reset.
Vizio TV Reset
Regardless, the Vizio Smart TV reset options mentioned here should “refresh” your model without trouble, whether they fix the problem or not. Bear in mind that the processes don’t work on all Vizio HDTVs, but they usually function with newer models. Some older Vizio TVs don’t have an actual reset option listed in the menu directly, but the choice is still there under a certain category or wording.
Furthermore, older Vizio TVs have other buttons on the front panel so read the manual for more information on resetting to factory defaults. Lastly, if you have issues such as when your Vizio TV won’t turn on, it doesn’t mean the Smart TV is broken. Therefore, there is no need to panic just yet! Try some of the above steps and see if you can get things back up and running!
Disclaimer: Some pages on this site may include an affiliate link. This does not effect our editorial in any way.