The Amazon Fire Tablet runs on Fire OS, which is built right on top of Android. Even though Fire OS devices don’t support Google Play Store and its app natively, you can change that. Android devices come with the Google ecosystem pre-installed, while you have to go through some trouble to get it on a Fire Tablet.
If you feel up to the task, join us as we explain how to use Google Hangouts on the Fire Tablet.
Download the Google Play Store on the Fire Tablet
Before you can start using Google Hangouts on your Fire Tablet, you need to set up the Google Play Store. Since this store is not native to Fire devices, you need to enable the applications from unknown sources.
You can do that in the device Settings, under the Security tab. Once you do that, you need to download some APK files to get the Google Play Store running. Here are the links to the files you’ll need. Get the following APK files through the Silk browser:
- Google Play Store.
- Google Account Manager.
- Google Play Services (on Fire HD 8 tablets from 2017, use this link)
- Google Services Framework.
When the download finishes, you will see the warning about the possibly harmful nature of the file. Confirm this message with OK. The files listed above aren’t harmful to your device, but Fire OS has to warn you about every 3rd-party download.
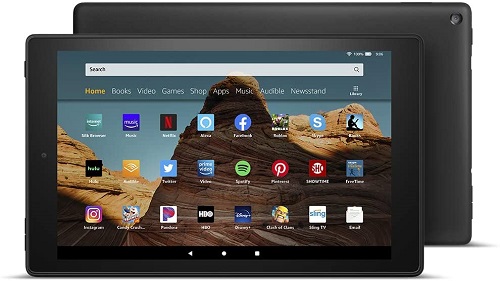
Install the Google Play Store on the Fire Tablet
With all the APK files downloaded, follow the steps for their installation:
- Launch the Docs app on your Fire Tablet.
- Select the Local Storage tab.
- Open to the Downloads folder. You need to install all of the APK files from here, in the following order.
- Tap the Google Account Manager to install it.
- Next, install the Google Services Framework.
- Then, Install Google Play Services.
- Finally, install the Google Play Store.
In case you can’t install any of the files, try locking and unlocking your Fire Tablet’s screen. It should fix the bug with the APK files setup. Another thing worth mentioning is that you need to install these files on the Fire Tablet’s local storage, not its SD card. It might be a good idea to remove the SD card before installing these APKs to be sure.
Use Google Hangouts on the Fire Tablet
Finally, you can get Google Hangouts on your Fire Tablet. You’ll do that just like on an Android tablet. Before you proceed, however, wait for about five minutes until the Google Play Store app finishes updating. When the updates finish, tap on the Play Store app and log into your Gmail account.
Then, you can enter the Google Play Store and search for Google Hangouts manually. Download Hangouts from the official app page, and it will install automatically. You can download other Google apps in the same way.
When Hangouts is ready to use, launch it, and sign in with your Google account. You can use the app on your Fire Tablet like you would on an Android device. The same goes for other Google apps. You can get Gmail, Google Maps, Google Chrome, and many others and use them usually on your Fire Tablet.

Enjoy Using Hangouts
Since it is a cross-platform app, you’ll be able to connect with other users who use Android, iOS, and computers via Hangouts. You won’t see any difference in the app UI or performance.
This method wouldn’t be possible if the Fire operating system weren’t based on Android. Do you think that Amazon should allow its users to get Google apps without these workarounds? Did you get any other apps besides Hangouts? Let us know in the comments section below.
Disclaimer: Some pages on this site may include an affiliate link. This does not effect our editorial in any way.









