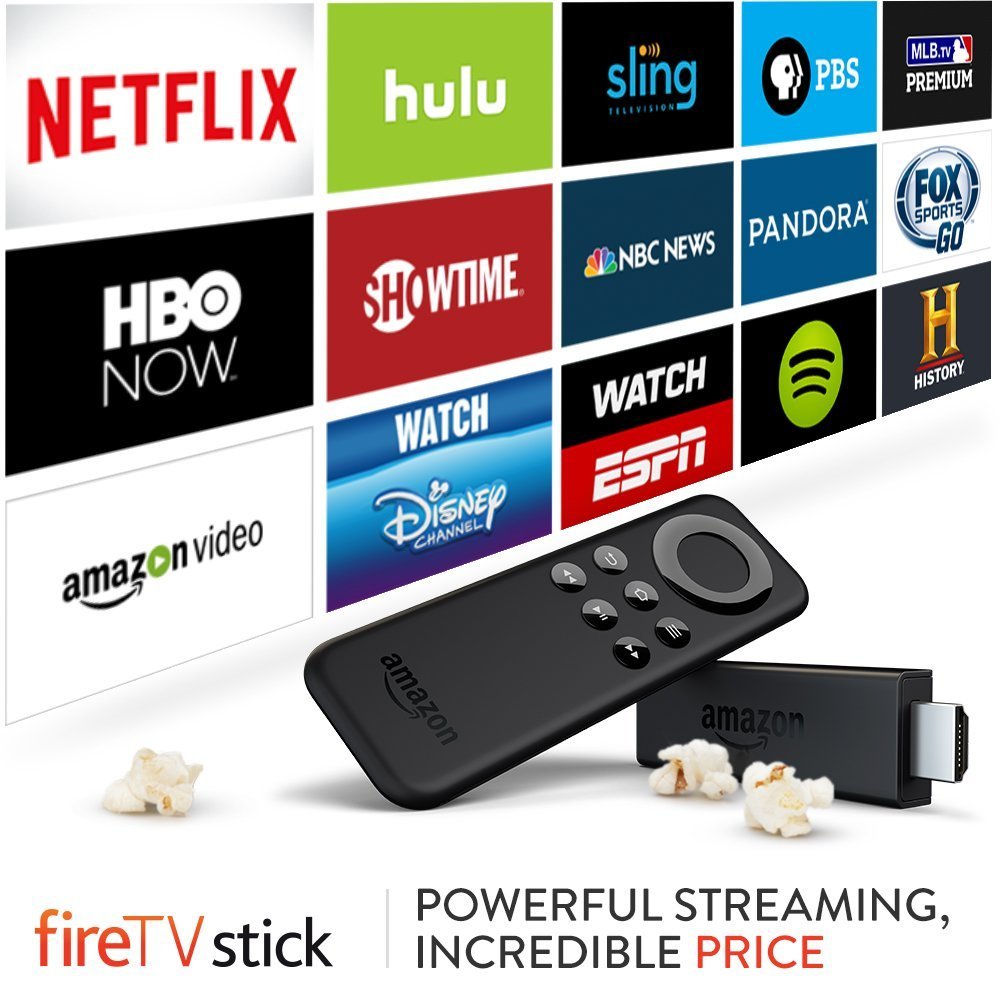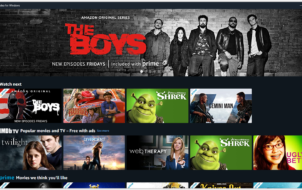Amazon’s tablets have found a sweet spot in the budget range, following in the footsteps of other popular tablets like Google’s Nexus 7. Ranging in price from just $50 up to $150 for various models and screen sizes, the Fire Tablets are basically the cheapest way to get a device perfect for browsing the web, watching Netflix or Amazon Prime exclusives, and to play some light games on the go.
They aren’t amazing tablets by any means, but for well under $200, they’re great content consumption devices. Luckily, Fire OS is still built on top of Android, which means you can manually add the Play Store if you’re so willing. It’s actually a pretty straightforward process, and even on newer devices, much easier than it used to be.
Whether you’re looking to add Gmail, YouTube, or you just want a wider variety of apps, here’s how to get the Google Play Store up and running on your Amazon Fire Tablet.
Amazon Tablets and the Google Play Store
The big software difference between what we’ve seen on the Fire tablet, as opposed to any other Android tablet, is the customized software. The Amazon tablets run Fire OS, a forked version of Android created by Amazon’s in-house software team. This customized operating system allows you to have a better experience on tablets than Android otherwise allows for, but it’s also designed to push Amazon’s own lineup of products and services as much as possible.
For the most part, this provides an excellent way to both use your tablet and to browse the services offered through Amazon, but unfortunately, it also leads to a major problem: the Google Play Store is not offered through the device. Instead, you’ll have to make do with the Amazon Appstore, Amazon’s own app store offering that gives you a fairly wide selection of apps and games you’d need on your tablet. Most of the major apps are on that platform, but you’ll quickly run into an issue if you’re looking for any Google apps on the Appstore—they aren’t there.
What You’ll Need
First, let’s start off by saying that this entire guide can be done on your Amazon Fire tablet alone. Earlier Fire models required the Play Store to be pushed to your device from a Windows computer using ADB, something that no longer has to be done. Instead, all you’ll need now is some rudimentary knowledge on how Android installs apps outside of the standard app store, and some patience as your tablet downloads and installs all four required packages to run the Google Play Store properly on your device.
So, here’s what we’ll be using below:
- Four separate APK files from APKMirror (linked below).
- A Google account for the Play Store.
- An updated Fire tablet running Fire OS 5.X (for devices running 5.6.0.0, see Troubleshooting and Tips).
- A file manager from the App Store (may be optional, see Troubleshooting and Tips); we recommend File Commander.
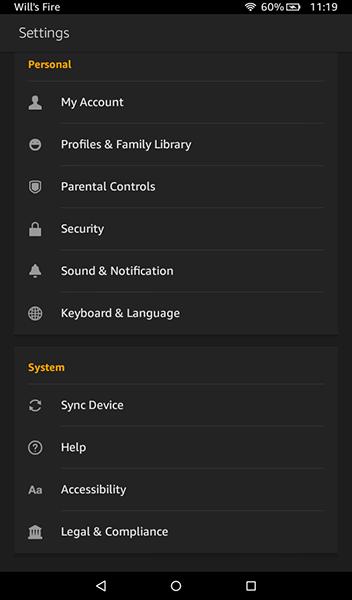
This isn’t absolutely necessary, but it’s good to know which Fire Tablet you have before jumping into this guide. Depending on the age of your tablet, you may need to download different apps than a device running older software.
Head into the Settings menu and select Device Options, then look for Device Model at the bottom of this guide. This guide uses the launch years of each tablet to help guide you towards the correct APK, so if you need help identifying what year your tablet came out, use Amazon’s Tablet Device Specs page right here. Knowing which generation your device belongs to will help a lot throughout this guide.
Enabling Apps from Unknown Sources
Alright, here’s where the real guide begins. The first thing we have to do on your Amazon Fire tablet is dive into the settings menu. Despite Amazon’s modification to Android to create Fire OS, the operating system is actually incredibly similar to Google’s own, and that includes how third-party apps are installed outside of Amazon’s own app store. Both Amazon and Android refer to third-party apps as “unknown sources,” and are blocked by default. Unlike a device running iOS, however, Android allows user to install any app on their device so long as you’ve enabled the ability to do so.
- To open settings on your device, slide down from the top of your device to open the notifications tray and quick actions, then tap on the Settings icon.
- Scroll to the bottom of your Settings page and tap on the option that reads Security & Privacy, which you’ll find under the Personal category. There aren’t a ton of options in the Security section, but under Advanced, you’ll see a toggle reading Apps from Unknown Sources, along with the following explanation: “Allow installation of applications that are not from Appstore.” Toggle this setting On and then exit the Settings menu.

Downloading and Installing the APKs
Next up is the big part. On a standard Android tablet, installing apps outside of the Play Store would be as easy as installing the standard APK. Unfortunately, it’s not quite that easy on an Amazon Fire tablet. Because Google Play isn’t installed on your device, all apps sold through the Play Store won’t run on your device without Google Play Services installed along with it, since apps like Gmail or Google Maps check for authentication through that app.
This means we’ll have to install the entire Google Play Store suite of services onto your device, which amounts to four different applications: three utilities and the Play Store itself. Do make sure you install these apps in the order we’ve listed them below; we recommend downloading all four in order and then installing them one at a time. All of these files can be downloaded using the Amazon Silk browser on your device.
Downloading the APK Files
The site we’ll be using to download these APKs is called APKMirror. It’s a trusted source for free APKs from developers and Google Play, and acts as a utility for any Android user looking to manually download or install apps. APKMirror is a sister site to Android Police, a well-known source for Android news and reviews, and doesn’t allow pirated content on their site. Every app held on APKMirror is free from the developer, without modifications or changes before being uploaded.
The first app we need to download is Google Services Framework. Then, you’ll need to install Google Account Manager, this is more complex than it used to be, because Amazon has finally updated the version of Android being used on their newer tablets. Here’s the two guides you’ll need to download this app:
- If you’re using a Fire HD 8 purchased after October 2018, a Fire 7 purchased after June 2019, or a Fire HD 10 purchased in or after November 2019, your tablet is running Android 6.0 or above. As such, you’ll want to use this version of the Google Account Manager for your tablet. 7.1.2 is the newest version of the application available on APKMirror as of writing; if a newer version exists, be sure to download that version instead.
- If you’re running a tablet purchased prior to these dates, your tablet is still using Android 5.0, which means you’ll need version 5.1-1743759. You can find that linked here.
There are various versions of Android and available APKs for Google, we advise everyone to download version 5.1-1743759, from here. This version is designed to run on all devices with Android 5.0 or higher, which means any Fire OS tablet should run it. If you’re prompted to update the app after installation, follow the prompts on your display to update the app to your correct version.
Don’t worry too much about downloaded the wrong version for your tablet. If you’re unsure about which version is right for you, download the older version linked above. You can always update the app after you’ve finished installing the Play Store.
- Start by installing downloading the Google Services Framework APK.
- Download it to your device through your browser by tapping on the Download APK button. A download prompt will appear at the bottom of your display, and you can accept the prompt to begin the download.
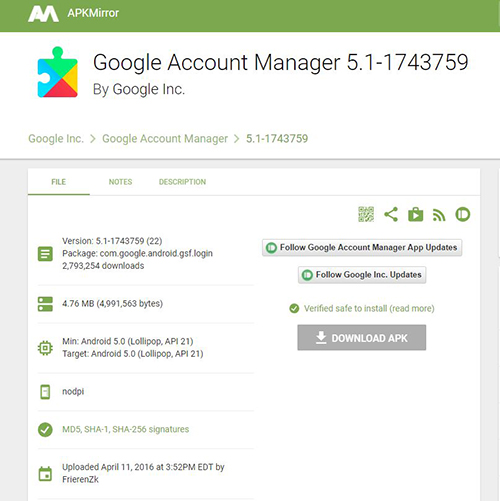
3. Once the download is complete, you’ll see a notification in your tray when you slide down from the top of your screen. For now, don’t open the file. Leave the notification in your tray for easy access in the next step.
4. The next apk you need to install is Google Account Manager, search for it and download it.
5. Next up, we have Google Play Services. This is the app that will allow apps like YouTube to be authenticated and used on your device. Installing this app is a bit more complicated than installing the other apps on this list, because there are two separate versions of the app for different tablets. Let’s start with newer devices, because it’s a bit more straightforward. If you just bought your Fire 7, Fire HD 8, or Fire HD 10, you’re using a device with a 64-bit processor, so you’ll want to download this APK here. Anyone who owns a Fire HD 8 or Fire HD 10 from 2016 or later can also download this version.
If you own a Fire 7 tablet purchased prior to June 2019—in other words, an 8th generation device or older—you should download this version here. That’s the APK meant for 32-bit processors, which your tablet is running. Amazon switched the Fire 7 to 64-bit processors with the ninth generation model, but older devices will still need to download the correct version of the APK.
If you aren’t sure which version of the app you download, 32-bit versions are marked with a “020300” in the file name while 64-bit versions are marked with a “020400.” Both of these iterations of Google Play Services are identical in every way except for which type of processor they’re created for. If you download the wrong one, don’t stress too much. We’ll cover what to do in a moment below.

The final of the four apps is the Google Play Store itself. This is the easiest of the four downloads, as all file versions work on Android 4.1 and above, and there aren’t separate types for different bit processors. Download the most recent version here.
For both Google Play Services and the Google Play Store, you should try to use the newest version of the app available. APKMirror will alert you when there is a newer version of the app available, which will be listed on the webpage below the information. For Google Play Services, you should avoid the beta versions of the app by looking for the most recent stable version on the list (beta versions are marked as such). For the Play Store itself, just download the most recent version. If you don’t feel comfortable figuring out which version listed on APKMirror is the correct version for your tablet, just download the linked versions and Google Play will update the apps for you following a full install.
Installing the APK Files
Alright, once you’ve downloaded the four files listed above onto your Fire tablet using the Silk browser, swipe down from the top of the screen to open your notifications. You should see a full list of the APKs you downloaded in the last step, each with its own notification, sorted by time. If you followed the steps above and downloaded each in the proper order, the fourth download should be on the top of the list, and the first download on the bottom, so that the order appears as such:
- Google Services Framework
- Google Account Manager
- Google Play Services
- Google Play Store
- How you install these apps is very important, so start by tapping the Google Services Framework, on the bottom of that list.
- The installation process will begin; hit Next on the bottom of the screen, or scroll to the bottom to hit Install.
- Google Services Framework will begin to install on your device. If anything goes wrong during the installation, you’ll be alerted to the failure. Make sure you’ve downloaded the correct Android 5.0 version of it, and the file should install. Newer versions will not install on the device.
- Repeat this process for all three remaining apps in order, beginning with Google Account Manager, followed by Google Play Services, and then Google Play Store.
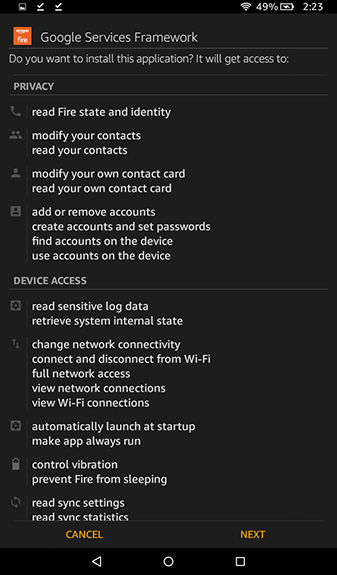

5. When each app finishes downloading, a display will appear citing the installation is complete. On both the Google Play Services and Google Play Store listings, there will be an option to open the app (on the Services Framework and the Account Manager apps, that option will be grayed out).
6. Do not open these apps; instead, hit Done, and continue following through on all four applications.
7. As a final note, both Play Services and the Play Store take a bit of time to install, as they’re large applications. Allow the apps to install in their own time, and don’t try to cancel the installation or turn off your tablet. The entire installation process for all four apps should take no longer than about five minutes total.
If your version of Google Play Services fails to properly install, you may have downloaded the wrong version for your processor. Try downloading the other version before continuing with the guide.
Rebooting and Logging into Google Play
Once all four applications have been downloaded onto your tablet, complete the process by restarting your Fire tablet.
- Press and hold the power button on your device until a prompt appears asking if you wish to turn off your tablet.
- After your device is powered off, reboot it by pressing and holding the power button again. When the tablet has booted back to your lock screen, we’re ready to finish the process by setting up Google Play.
- Head into your list of apps and select the Google Play Store from the list (do not select Google Play Services). Instead of opening up the store, it will open Google Account Manager in order to gain your Google account credentials.
- You’ll see a display showing the tablet being set up for use, and then Google will ask for your Gmail address and password.

- Finally, the device will ask if you wish to backup your account’s apps and data to Google Drive. Whether you wish to do so it up to you, but it’s not necessary for this step. All told, Google Play should take about two minutes total to finish installing. Once you’ve logged in and its completed the setup process, you’ll be dropped into the Google Play Store, the same app that is used on most Android devices.

Using the Google Play Store on an Amazon Fire Tablet
Once you’ve finished installing the Play Store on your tablet, you can basically begin using the device how you otherwise normally would. The first thing we recommend doing is diving into the app list on your device, in order to ensure that you don’t have any updates to the Play Store or otherwise. You may see some Amazon apps state they need to be updated here; unfortunately, that’s a bug with keeping both the Amazon Appstore and the Google Play Store on the same device.

Apps you installed with the Amazon Appstore that also have listings in the Play Store will constantly need updating from the Play Store; likewise, once you’ve updated them from the Play Store, they’ll likely ask to be updated from the Amazon App Store. It’s a loop that goes on forever, but you can fix it by simply diving into your device settings and disabling updates within the Amazon Appstore.
With the Play Store on your device, you can use it just as you would on any standard Android device. Some apps will be duplicates from the Amazon Appstore, such as Netflix, which has listings in both platforms. Other apps, however, are only available on this platform, which means you should make the most of the Play Store now that you have it.
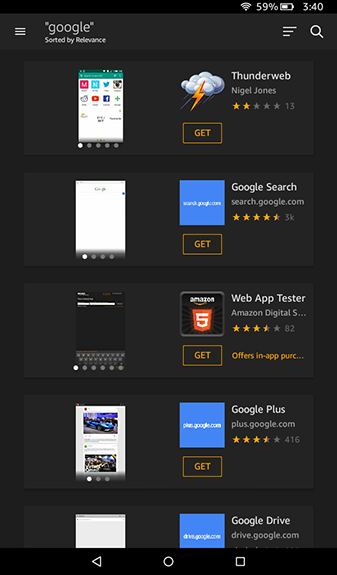
If you’re looking for some apps to start with, try out Google’s entire suite of applications, including:
- YouTube: The most popular video service on the web, YouTube isn’t listed in the Appstore due to Amazon and Google’s ongoing spat. Luckily, you can get access to it on your device by using the Play Store.
- Gmail: Amazon’s email app is alright, but if you’re a Gmail user, nothing beats the real deal.
- Chrome: Fire OS includes the Silk browser, designed and built by Amazon. It’s not a bad browser, but if you use Chrome regularly, switching to Chrome for Android lets you sync your bookmarks and tabs.
- Google Calendar: Lots of people use Calendar regularly to balance out their appointments and their meetings with others. If you’re one of those people, you can finally access Google Calendar on your Fire Tablet.
- Google Drive: Drive is one of our favorite cloud storage services, allowing you to sync across a multitude of devices. In addition to Drive, you should also grab Google Docs, Sheets, and Slides to open those files, and grab Google Keep to sync your notes!
- Google Photos: Perhaps our favorite service from Google, Photos is one of the best apps you can get on any platform, Android or otherwise. With free high-resolution photo backup, it’s one of the best ways to sync your entire photo library across your devices.
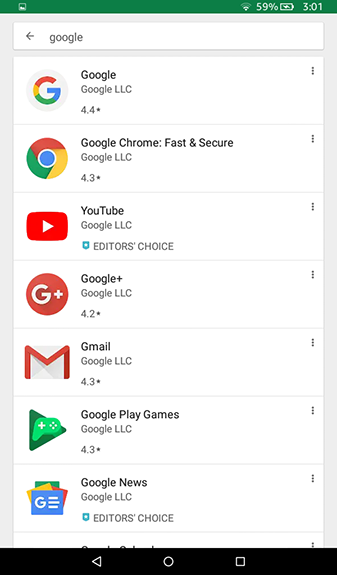
Ultimately, the apps you grab are really up to you. You aren’t just limited to Google applications through the Play Store, so you can download whatever apps, games, and media you’re interested in!
Troubleshooting and Tips
For most users, the above steps should be good enough for getting the Play Store on your brand-new Fire Tablet. That said, some users may experience issues, especially on older devices or devices running older software. If that sounds like you, check out these optional guides for getting the Play Store working on your tablet.
Installing a File Browser from the Amazon App Store
This should be an optional step for most users, but certain Amazon devices have had trouble installing the necessary APKs onto their devices without installing a file manager onto your Fire tablet from the Amazon App Store first. If you’re having an issue getting the files above to install on your device, we recommend installing File Commander, a free app that makes it easy to view the files stored on your tablet. It’s nothing special, but for this process, we don’t need anything too powerful to finish installing the Play Store
To reiterate, most people will not need a file browser to finish this process, but enough users have reported difficulty with installing APKs without a file manager downloaded on your device that it’s good to know about. Once you’ve completed the process as listed above, you can uninstall File Commander.
Alternatively, you can also use the Docs application on your device, which comes pre-installed and includes the ability to browse local files, instead of using an application like File Commander. Docs will allow you to browse to your Downloads folder and select the app installation files one at a time if you accidentally swiped them away from your notification tray or if you’re having difficulties installing the apps on Fire OS 5.6.0.0.
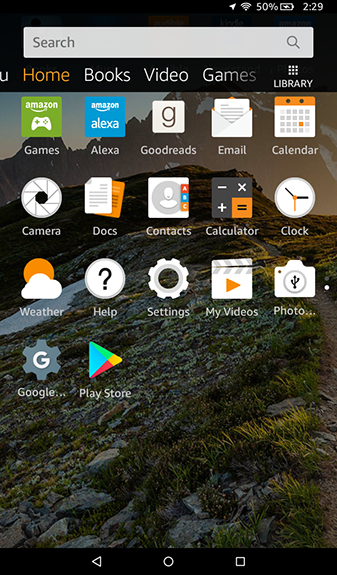
Installation Problems on Fire OS 5.6.0.0
If you’re still on Fire OS 5.6.0.0, the following instructions apply to you. However, since newer versions of Fire OS do not have this issue, we recommend making sure your software is up to date rather than dealing with these issues. If you cannot upgrade your operating system for any reason, look through the guide below for assistance.
Several readers have alerted that the installation buttons on these displays have been repeatedly grayed out during installation on both Amazon’s newest tablets (the 7th generation Fire 7, Fire HD 8, and Fire HD 10), and more specifically on Fire OS version 5.6.0.0. If you installed the Play Store prior to this update, we’ve seen no issues using the apps as installed above. Indeed, we also saw installation difficulties on a brand-new Fire HD 10 running Fire OS 5.6.0.0, which is how we came to begin testing this update to look for a workaround.
There’s good news and bad news on this front: first, there are several reported workarounds, both that we’ve seen when testing the installation process and from readers online, specifically over at the XDA forums, where this original guide found its basis. The bad news is that all of the potential fixes don’t seem to be reliable. Still, we were able to get the Play Store up and running on a Fire tablet that had never had it installed before; it just takes some patience and a little luck.
The problem with Fire OS 5.6.0.0 is that Amazon has disabled the installation button on their devices with this new update. This means that, no matter where you click on the screen, you won’t be able to install the app, forcing you to cancel the installation and return to your locked-down Amazon ecosystem. All four apps listed above seem to have this issues, where clicking on the installation file from your device will not allow it to install.
Thankfully, there’s an easy workaround to this: once you’re on the installation screen with the grayed out icon, simply turn your device’s screen off, then back on and unlock your device. Scroll to the bottom of the app installation page again, and you’ll see that the “Install” button is once again working on your device. An alternate workaround involves tapping on the multitasking/recent apps icon once, then re-selecting the app installation page from your recent apps list, and you should see the “Install” button lit up in orange.
This isn’t a perfect workaround, however. Though we did get this to work on our device using both of the methods described above, and several users on the XDA forums have reported the same solution, a minority of users have reported that both the screen lock workaround and the recent apps button method did not work for them to activate the installation method. Once again, the fine users at the XDA forums have found a few workarounds to this too, including:
- Rebooting your tablet.
- Cycling the “Install Apps from Outside Sources” setting off and on again.
- Making sure Blue Shade filter in settings is disabled.
- Using a Bluetooth keyboard to navigate to the Install button (make sure Install key is selected, then hit Enter).
Again, we didn’t have a problem installing the apps on a new device using the above method of turning the display off and on, but if you do run into difficulty, try using those select methods to get the apps running on your device. And thanks again to the folks at XDA for figuring out how to get these methods working again.
As a final note, we tested installing all four APK files on Fire OS 5.6.1.0 and above. Any newer version contain no issues installing, and the Install icon was never grayed out. If you’re looking to install these four applications and you are still running Fire OS 5.6.0.0, try updating your Fire OS software to 5.6.0.1, then to 5.6.1.0. The updates take a while, with each taking about fifteen minutes, so make sure you have some time to update your tablet.
Amazon Tablets and the Google Play Store
Some may question the need for adding the Play Store onto your device, but installing Google’s app store helps to give your device so much more potential than it originally has out of the box. Whether you’re looking to install Google’s own applications, rent movies through the Play Store, or you just want some added functionality to your device, installing the Play Store takes just fifteen minutes of your time and can be done with just a few easy steps.
As always, we’ll keep you updated if Amazon changes how the installation process for the Play Store works, and let us know in the comments below what apps you’ve been downloading on your Fire Tablet through the Google Play Store!
Disclaimer: Some pages on this site may include an affiliate link. This does not effect our editorial in any way.