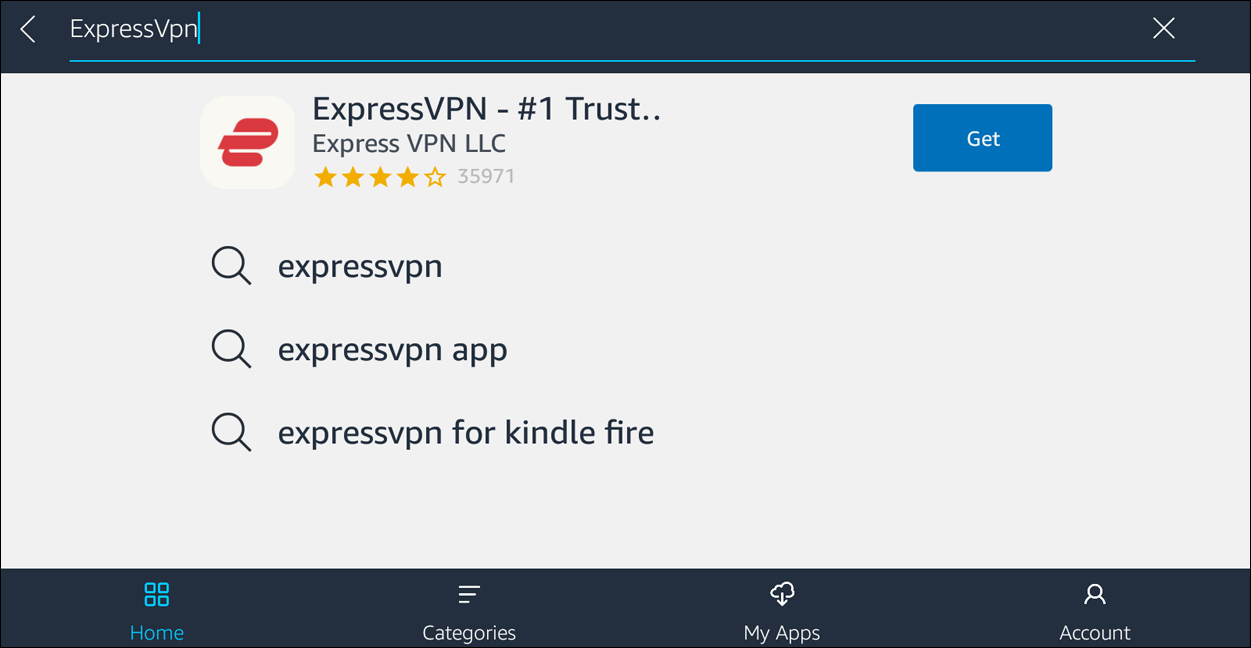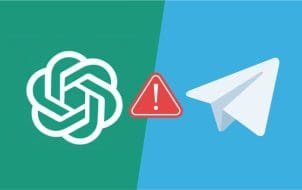Amazon Kindle Fire allows you to read e-books, surf the internet and watch movies. But for all its positives, it doesn’t let you see content available in regions other than your own. For example, if you move from the U.S. to the U.K, you cannot access the U.S. Amazon website. Instead, you’ll be redirected to the U.K. Amazon website, a move that can be potentially problematic or inconvenient.
For starters, you may not be able to access some e-books due to copyright restrictions. Also, the price of an item may change as you shift from one Amazon regional website to another.
Luckily there is a way you can avoid these geo-blocks and enjoy all of your favorites from any location around the world.
In this article, we’ll show you how to go about it.
How to Change Location on Kindle Fire?
Kindle Fire is a popular tool among people who love reading. The tablet is a great way to keep up with your reading without carrying around heavy books. It comes with a clear and crisp text display, an advanced interface, and instant access to newspapers and magazines.
The new generation of Kindles is not only better at displaying text. It can also be used to watch Netflix, browse the web, listen to music, and even download other types of applications that provide great entertainment.
There’s only one problem: Kindle Fire content is geographically restricted. For example, some e-books are only available in the U.S. due to copyright restrictions imposed by authors and publishers.
And it’s not just E-books: Amazon Prime Video, Netflix, and music players – all available on Kindle fire – come with geographical restrictions. You can imagine missing the latest episodes of your favorite movie series just because you’re away from home, for whatever reason.
The good news is that there are ways around Kindle’s geo-block. You can change your location and access your local content when traveling abroad or even unlock a specific Amazon website. And the key is a virtual private network.

What’s a VPN?
A VPN (virtual private network) is a service that helps you browse the web anonymously and securely. When you use a VPN to browse the internet, all your traffic is sent through an encrypted tunnel to a secure server. From there, it’s routed to its destination. For example, if you’re in the U.S., you could tunnel your traffic to a server in the U.K., thereby disguising your actual location.
Although there are many VPN services on the market, we recommend ExpressVPN

Why Choose ExpressVPN for Kindle Fire?
ExpressVPN is one of the most trusted VPN services on the market. Here are some of its features:

Excellent Unblocking Capability
One of the major selling points for ExpressVPN is that it’s been designed to bypass internet censorship and other content restrictions. For example, you can use it to unlock the Netflix U.S. library while outside of the U.S.

Excellent Speeds
ExpressVPN has more than 3,000 servers spread out across 94 countries. This allows you to quickly connect to a server of your choice and browse the internet anonymously.
ExpressVPN’s fast speeds will satisfy your need for bandwidth-intensive tasks that might exceed your domestic network capabilities.

Military-Grade Protection
ExpressVPN offers military-grade protection for your online identity and personal information. It provides a zero-log policy on all traffic. There’s no data associated with your real IP address, or online activities will ever be stored or monitored by third parties.

Ease of Use
Although ExpressVPN comes with several advanced features such as VPN Split Tunneling and a Kill Switch that ensure your data doesn’t leak and blow your cover, it comes with a tidy easy-to-use interface.
Let’s see the steps you need to change location on Kindle Fire using ExpressVPN.

Step 1: Buy a Suitable Plan
Before using the service, you need to buy one of the three subscription plans available. With a subscription, you’re able to access any of the more than 3,000 servers around the world. In addition, you can install the app on as many devices as you want.

Step 2: Install the App
Once you’ve bought a subscription plan, you can go ahead and install the application on your Kindle Fire to start browsing anonymously.
Here’s how to install the app from the Amazon app store:
- Open your Kindle and tap on “Appstore.”
- Once the app store opens, enter” ExpressVPN” into the search bar and hit “Go.”

- When the ExpressVPN app appears, tap on the download button in the extreme right.

- Once the app has downloaded successfully, launch it and follow the on-screen prompts to complete the installation process.

Step 3: Activate ExpressVPN on Your Kindle
After successfully installing the ExpressVPN app on your Kindle, all that’s left now is to activate the app.
Here’s how to go about it:
- Open the app.
- Enter your credentials to sign in to your account.

- After signing in, the app will seek your permission to set up a VPN on your device. Tap on “Ok” to continue. After this, the VPN app home screen should open.

- Click on the “On” button to activate the service.

- The app is designed to automatically select an optimal VPN server location (Smart Location) for you. If you don’t want to use a specific server, you may go with the app-generated choice. But if you want your internet traffic to be tunneled through a server in a specific location, proceed to step 6.
- Tap on the triple-dot icon in the middle of the app’s home page.

- Tap on “Recommended” to choose a server from a list of the most popular servers. To see a more extensive list of the servers, tap on “All locations.”

- If you tap on any country on the list, you’ll be able to see a list of the cities that host at least one server. For example, if you select the U.S., you could choose a server in New York.
- At this point, ExpressVPN should automatically connect. Your Kindle is now ready for secure, anonymous browsing.

Additional FAQs
If I Change My Location, Will Amazon Prime Detect That I’m Using a VPN?
When ExpressVPN is activated on your Kindle, streaming services such as Amazon Prime Video and Netflix can’t detect that you’re using a VPN. You’ll be able to disguise your location and unlock any geo-locked content you’d like to enjoy.
Enjoy Your Favorites Anytime, Anywhere
What Kindle Fire does best is giving customers a breadth of choice, unlike any other device.
It’s a great way to read books, listen to music, watch movies, and at the same time keep in touch with what’s going on around you. You can also use it as a dictionary or an encyclopedia, play your favorite board games, or shop online from the comfort of your couch.
But like other devices, a Kindle Fire can’t circumvent geo-blocks on its own. To unlock content and browse anonymously, you need a dedicated VPN service such as ExpressVPN.
Luckily, setting up a VPN on your Kindle is straightforward.
Have you tried to change your location on your Kindle Fire tablet using the methods discussed in this article? How did it go?
Let us know in the comments section below.
Disclaimer: Some pages on this site may include an affiliate link. This does not effect our editorial in any way.