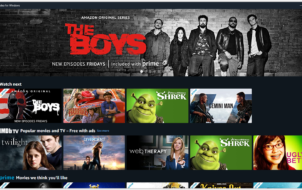Amazon’s Fire tablets offer breathtaking features at a small price, so it’s no surprise many people love them. The tablets have been around for a while now, and Amazon releases updated models regularly to keep up with the market.
If you’re interested in learning about the newest Fire tablets on the market, you’ve come to the right place. This article will cover the latest models and remind you of some of our old favorites.
The Newest Fire Tablets
The first Fire tablet was released in 2011. It had a seven-inch multi-touch display and ran on Android. Eleven years later, many things have changed. Here’s an overview of the latest Fire tablet models.

Fire Models
Amazon divides its Fire tablets into three groups: Fire, Fire HD, and Fire HDX. The latest release in the first group is Fire 7 (12th generation). Since the last Fire HDX model was released in 2014, we won’t be discussing that here.
Fire 7 (12th Generation)

The latest (12th) generation of Fire 7 tablets was released in 2022, and it’s available for preorder until it goes on sale on June 29, 2022. Like its predecessors, Fire 7 features a seven-inch screen, hence the name. The screen resolution is 1024 x 600 IPS, just like the previous version of Fire 7 tablets. So, what makes this tablet so special? First of all, there’s a 30% faster 2GHz quad-core processor that powers this tablet. It has increased responsiveness and offers smooth operation even with more demanding tasks.
Another reason this tablet has quickly won over thousands of users is its battery life. According to Amazon, this generation of Fire 7 tablets offers up to 10 hours of battery, allowing you to stay connected even when you’re on the go.
The Fire 7 comes with 2GB of RAM. This is a significant improvement compared to the previous generation, which has 1GB of RAM.
The tablet comes with two storage options: 16GB and 32GB. Of course, the 32GB option is more expensive. Fortunately, both versions have a memory card slot supporting up to 1TB of external storage.
Amazon offers the all-new Fire 7 tablets in two versions. One version has an ad-supported lock screen, while the other doesn’t. The latter is the more expensive option. Both versions are available with 16GB and 32GB of storage.
Fire HD Models
The difference between Fire and Fire HD models is, as you can assume, the screen resolution. Fire HD tablets offer full high-definition support.
Fire 10 (11th Generation)

As far as Fire HD tablets go, the newest model is Fire HD 10 (11th generation), released in 2021. This model features a 10-inch, full HD screen (1920 x 1200 IPS). Like other Amazon tablets, this model operates on a Fire OS Android overlay and has Amazon’s app store and Alexa preinstalled. Although it doesn’t feature the Play Store and other popular Android services, the Fire 10 tablet is very popular.
Let’s start with storage. This model is available with 32GB or 64GB of internal storage. Both versions feature a memory card slot, allowing you to expand the storage by up to 1TB. With Fire 10, users can choose between two RAM options: 3GB and 4GB (Fire 10 Plus). Of course, 4GB is the better option if you want to run more demanding apps and programs without difficulty. This version is also more expensive.
Like other Amazon tablets, Fire 10 can come with or without ads on the lock screen. If you choose the latter, you’ll need to pay more money.
Fire 10 tablets are powered by the MediaTek MT8183 Helio P60T processor, which offers solid performance.
Since the Fire 10 is among the most affordable tablets on the market, it offers good value for the money. It’s ideal for beginners, children, and those who want a tablet for basic use.
Previous Models
As mentioned, Amazon released its first Fire tablet in 2011. Let’s take a look at some of the most popular models.
Fire Models
Some Fire models have been around for a decade.
- Kindle Fire (2011, 1st generation)

- Kindle Fire (2012, 2nd generation)

- Fire (2015, 5th generation)

- Fire 7 (2017, 7th generation)

- Fire 7 (2019, 9th generation)

- Fire 7 (2022, 12th generation)

Kindle Fire (2011, 1st Generation)

This Kindle Fire was the first tablet released by Amazon. It had a seven-inch screen with a resolution of 1024 x 600. In terms of storage, Kindle Fire had 512MB of RAM and 8GB of internal storage, with no possibility to expand it.
The tablet was powered by a dual-core processor. Although the specifications don’t seem like much right now, this tablet was revolutionary back in the day. It’s interesting to mention that it retailed for $199 in 2011, while the estimated costs to produce it ranged between $150 and $202. According to Amazon, the company focused on making money through selling digital content instead of the devices themselves.
Kindle Fire (2012, 2nd Generation)

The upgraded version of the original Kindle Fire was released in 2012. Compared to the 1st generation, this tablet saw improvements in almost every area. The screen size and resolution stayed the same: seven inches, with a resolution of 1024 x 600.
This tablet had 1024 MB of RAM and 32GB of internal storage. This internal storage was pretty impressive 10 years ago.
Kindle Fire (2nd generation) ran on a dual-core processor. Just like its predecessor, this model didn’t have cameras.
As of October 2012, the Kindle Fire was the second-best-selling tablet in the world, right after Apple’s iPad. Unlike the first generation, this version of Amazon Fire tablets was available outside the U.S.
Fire (2015, 5th Generation)
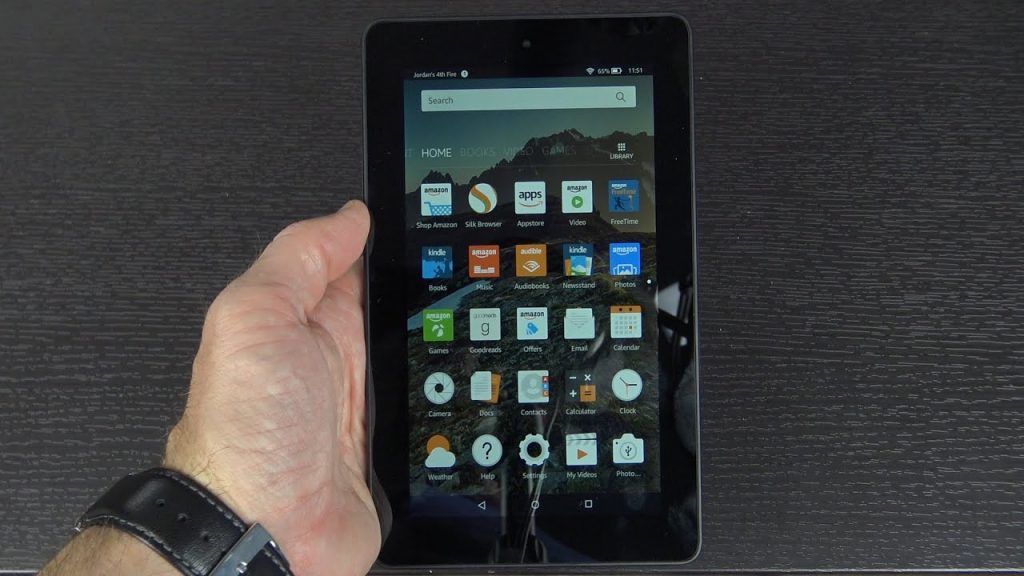
In 2015, the prefix “Kindle” was lost. The Fire tablet is the first Amazon tablet with a memory slot. It is powered by a quad-core processor and has front- and rear-facing cameras.
This tablet was available both in and outside the U.S., and it was extremely popular.
Fire 7

The first Fire 7 tablet was released in 2017 as the 7th generation. The latest version is the 12th generation, released in 2022.
The first version has 1GB of RAM and 8 or 16GB of internal storage, with a memory slot that supports up to 256GB. It operates on the MediaTek MT8127 quad-core processor and has two cameras.
The upgraded version was released in 2019 as the 9th generation. It features more expandable storage, a stronger processor, and better-quality cameras.
Fire HD Models
As mentioned, Fire HD models have full HD screens.
- Kindle Fire HD 7 (2012, 2nd generation)

- Kindle Fire HD 8.9 (2012, 2nd generation)

- Kindle Fire HD 7 (2013, 3rd generation)

- Fire HD 6 (2014, 4th generation)

- Fire HD 7 (2014, 4th generation)

- Fire HD 8 (2015, 5th generation)

- Fire HD 10 (2015, 5th generation)

- Fire HD 8 (2016, 6th generation)

- Fire HD 8 (2017, 7th generation)

- Fire HD 10 (2017, 7th generation)

- Fire HD 8 (2018, 8th generation)

- Fire HD 10 (2019, 9th generation)

- Fire HD 8 (2020, 10th generation)

- Fire HD 10 (2021, 11th generation)

Kindle Fire HD Models
The first Kindle Fire HD model was released in 2012 as the second generation of Amazon tablets. The screen size was seven inches, with a resolution of 1280 x 800. It featured 1024MB of RAM, 16GB of internal storage, a front-facing camera, and a dual-core processor.
The upgraded version (8.9) was released the same year, with an improved resolution (1920 x 1200), more storage (16GB and 32GB versions), and a more powerful processor. This version also had an 8.9-inch screen, hence the name.
Fire HD Models
In 2014, Kindle Fire HD became Fire HD. The journey started with Fire HD 6 tablets, released in 2014 as the 4th generation. These tablets were called Fire HD 6 because they had a six-inch HD screen with a resolution of 1280 x 800. This model has 1024MB of RAM and 8 or 16GB of internal storage, and it wasn’t possible to expand the storage with a memory card. Fire HD 6 tablets operated on the MediaTek MT8135 quad-core processor and featured a front- and rear-facing camera.
In the same year, Amazon released another tablet model, the Fire HD 7. This model had a seven-inch screen with 1280 x 800 resolution. Like the Fire HD 6, this model had 1024MB of RAM, but it was available only with 8GB of internal storage. It used the same processor as the Fire HD 6.
Although Fire HD 6 and Fire HD 7 tablets were popular at the time, these models weren’t upgraded later on.
In 2015, Amazon released the Fire HD 8 (5th generation). This version had an eight-inch screen with the same resolution as its predecessors. It came with 1024MB of RAM and 8GB of internal storage. The Fire HD 8 was upgraded several times throughout the years, with the latest model released in 2020 as the 10th generation. This model comes in two versions: standard and plus. Standard models have 2GB of RAM, while the plus ones have 3GB. They come with 32GB or 64GB of internal storage, which can be expanded with a memory card. Both versions use the MediaTek MT8168 quad-core processor and have a front- and rear-facing camera.
Let’s go back to 2015, when Amazon released another tablet model: Fire HD 10 (5th generation). This tablet had a 10-inch HD screen with a resolution of 1280 x 800. The model came with 1024MB of RAM and 16GB of internal storage, which could be expanded to up to 128GB. It ran on the MediaTek MT8135 quad-core processor. Just like the Fire HD 8, the Fire HD 10 saw numerous improvements, and the latest version was released in 2021.
Set the World on Fire
Amazon offers a wide range of tablets that have something to offer for everyone. Although they may not be as powerful and don’t have as many features as other tablets on the market, Fire tablets are very popular. Their affordable price, convenience, and ease of use make them ideal for many people who don’t run demanding apps and games.
Have you used a Fire tablet before? What do you like best about them? Tell us in the comments section below.
Disclaimer: Some pages on this site may include an affiliate link. This does not effect our editorial in any way.