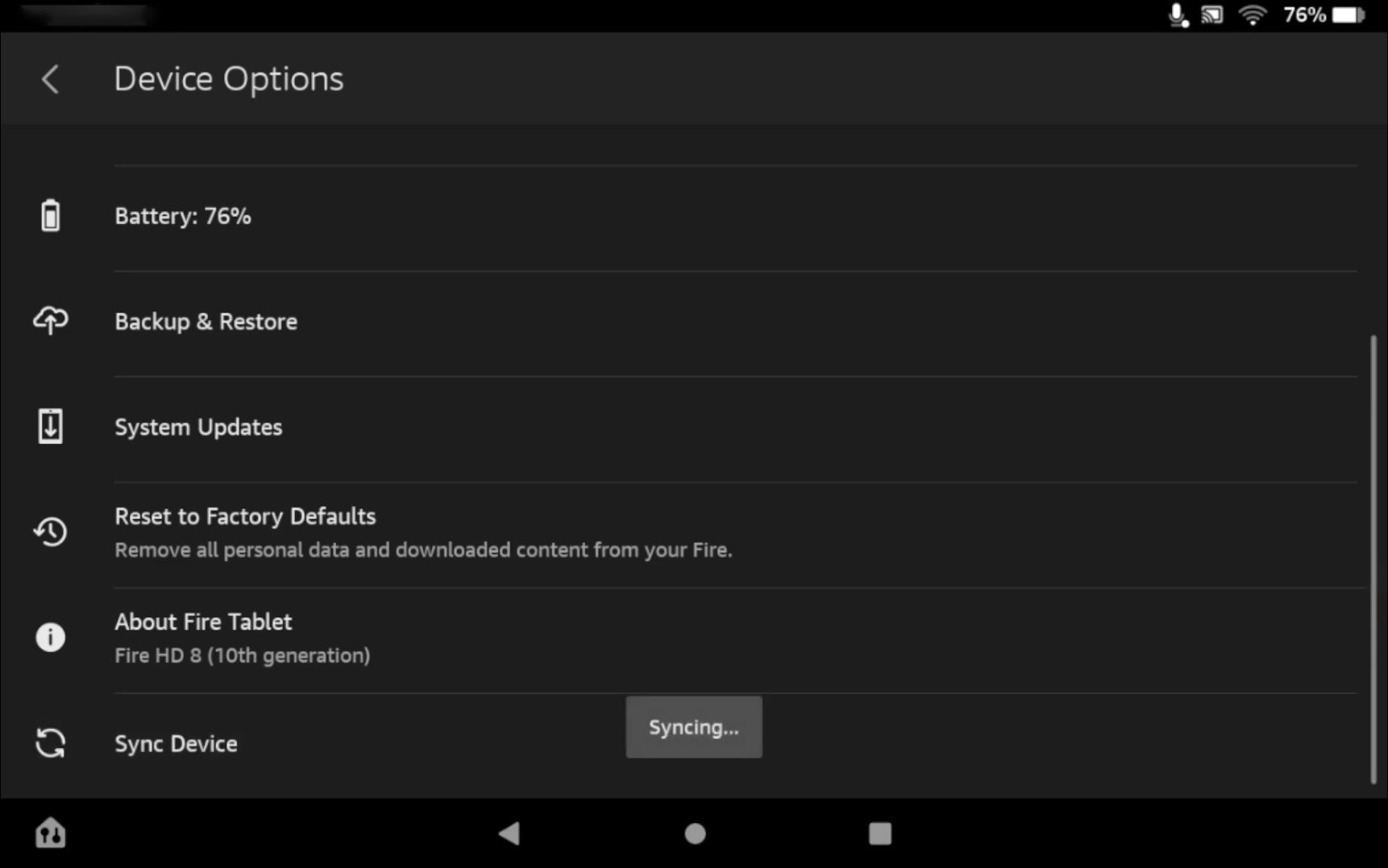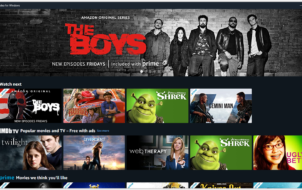Every tick of the clock is of the essence, and the quick settings on the Fire tablet are designed to help users who are mindful of this fact. It is essential to synchronize your Amazon digital transactions with your Fire tablet. If you’ve been looking for a way to sync your transactions quickly, you’ve come to the right place.
This guide will provide information on enabling sync on your Fire tablet using quick settings.
How to Use Quick Settings to Sync Your Fire Tablet
If you’re connected to a strong Wi-Fi network, downloading content to your device is quick and straightforward. However, you may need to re-initiate stalled download processes when you’ve been in a slow network area and get back to an area with stable Wi-Fi. The sync feature allows you to restart these interrupted processes simultaneously. Here’s how you can enable sync via quick settings on your Fire tablet:
- Swipe down from the top of your Fire tablet screen to access the “Quick Settings” toolbar.
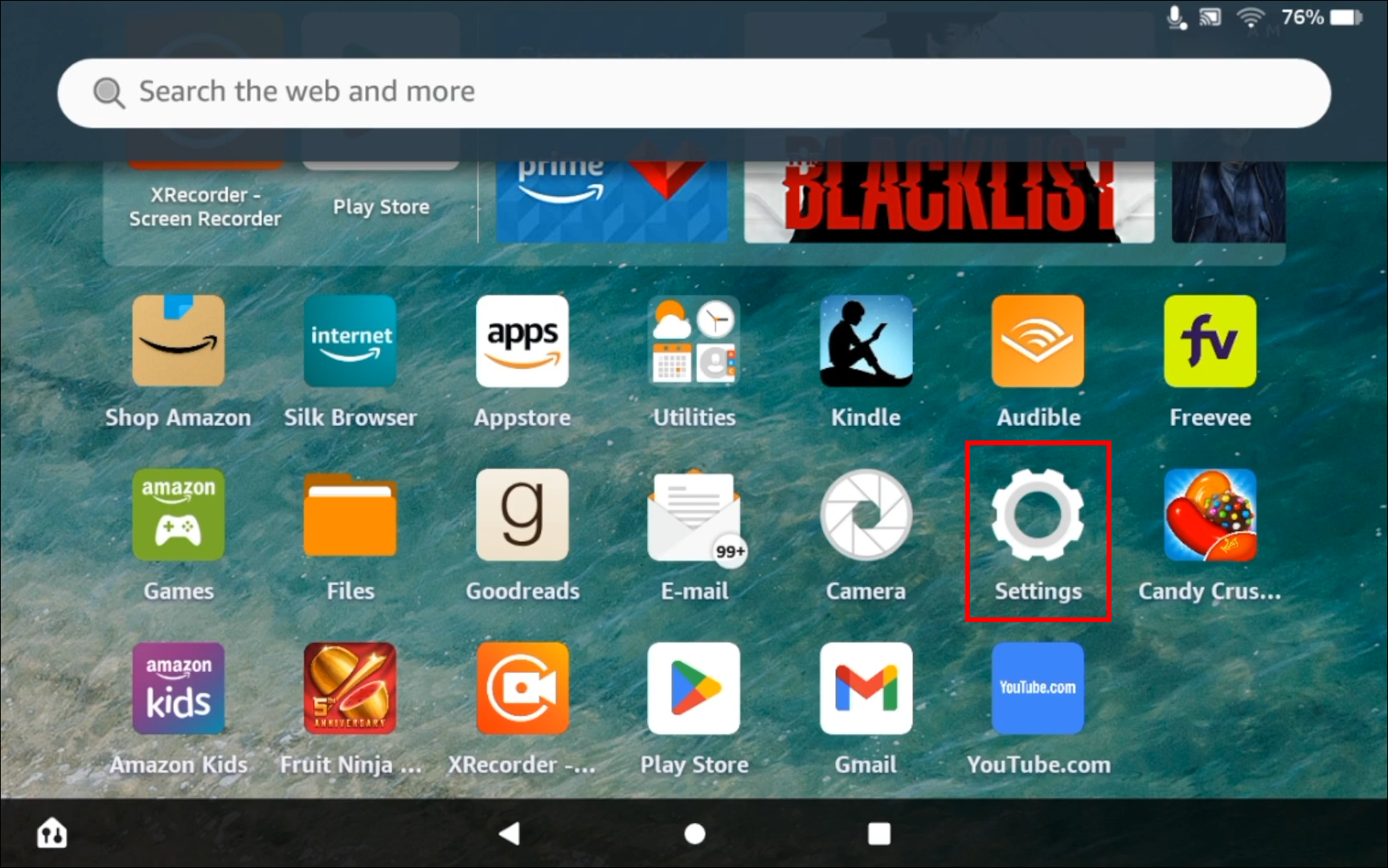
- Tap on the “Sync” button symbolized by two circular arrows.

- Wait for the “Sync” to end on your device.

- Navigate back to the Home screen and check for Amazon updates.
You can always schedule a time for a sync, even when you’re offline. Your device will automatically run the sync when it connects to the internet. You’ll know that the sync is complete when the icon stops spinning.
Here is an alternative way you can use to sync on your Fire tablet:
- Open “Settings.”
- Locate the “Accounts and Sync “button.
- Log in to your Amazon account.
- Activate the “Sync data” feature on your account.
Configuring Whispersync
Whispersync for Voice enables users to listen to audiobooks across platforms. If you’re having trouble syncing your audiobooks, check if Whispersync settings are enabled. Here’s how you can configure Whispersync:
- Open your Amazon account.
- Click on “Manage Your Content and Devices.”
- Select the “Preferences” tab.
- Click on “Device Synchronization.”
- Toggle the arrows next to it to ensure it is set to “ON.”
WhisperSync Eligibility for Voice
There are some key basic rules in place that dictate the use of Whispersync on your Fire tablet. They include:
- If you want to sync your Audiobook, you should ensure that it meets at least 96% sync between the Fire tablet a content of the Audiobook.
- The Audiobook titles must pass the Immersion Reading Feature test.
The Whispersync for voice designed for your Audiobooks is automatically activated once this two guidelines are met.
Understanding Sync on Fire Tablet
Sync is enabled on your Fire tablet immediately after you register your phone on Amazon. You’ll be able to share content updates across all Kindle updates and applications that are signed in under the same Amazon account. Though Whispersync is Fire tablet’s default setting for synchronizing content, you can also utilize the Sync button on the Quick Action Panel to effect this updates.
It’s recommended that you always check your Amazon account status when you’re having difficulties syncing your device. You can always check your status by taking the following steps:
- Open the “Quick Settings” panel.
- Tap on “More.”
- Select “My Account.”
- Tap the “Register” button.
If you’re registration details aren’t displayed, it means that you haven’t created an Amazon account yet.
Troubleshooting Sync on Fire Tablet
You may have difficulties setting up sync on your device using the quick settings menu even after trying the abovementioned steps. Here are some quick fixes you can try to resolve this issue:
Check Wi-Fi Connection
If you’re having problems syncing your Fire tablet, it may be because your Wi-Fi connection is poor. Ensure you check these connections to make sure all updates are properly synced to the device.
Restart Your Fire Tablet
You can do this by long pressing the power button until a prompt appears on your screen. Tap on the shutdown button. Power on your device after about 30 seconds and check whether the issue is resolved by selecting the sync icon on the quick settings toolbar.
Disable Firewall and Antivirus
Antiviruses and Firewalls are known for blocking any app or process they can’t diagnose properly. You must either make this an exemption on the antivirus or disable this security feature to sync the device successfully.
Use Airplane Mode
Try turning on your Airplane Mode feature, wait for at least 30 seconds, then turn it off again. Afterward, try syncing all your downloads on your Fire tablet to see whether the issue is resolved.
Log out of Your Amazon Account
You can try logging out of your Amazon Fire tablet account and deregistering. Wait for two minutes before you try logging back in. Hopefully, the issue will be resolved.
Double-Check Your Amazon Account Settings
Your Fire tablet must be linked to your Amazon account to enable sync properly. Check your Amazon account settings to ensure everything is correctly configured.
Check Your Payment Settings
Your payment settings could be the culprit if you’re experiencing syncing issues. Here’s how to verify your account settings for payments:
- Log in to your Amazon account.
- Click on “Manage your content and devices.”
- Select “Preferences.”
- Choose “Digital Payment Setting.”
- Select “Edit Payment.”
- Confirm your payment status. If a transaction is unsuccessful, repeat the process to activate sync.
Check for Compatibility
Check whether your device supports the content you want to sync. You can do this by looking at the product detail page on your Amazon account. Check for your device on the list under the “See all the appearing devices” section.
Re-Purchase the Content
If your transaction wasn’t completed properly, you must purchase your desired content again. Don’t worry about a double charge, though. If the transaction didn’t complete the first time, it didn’t charge your credit card.
Do It Manually
If the system has failed to sync your purchases automatically, you can complete the sync manually. Follow the steps below to execute this task:
- Log in to your Amazon Account.
- Go to “Manage your content and devices.”
- Under the “Content” section, select the books, games, or videos you’d like to sync.
- Select “Deliver to device.”
- The files will be sent to your Fire tablet.
Be aware that the way you store the way you store your tablet can also affect syncing. This means that if you place your Fire tablet in a case, it’s likely to affect your wireless connection and ultimately disrupts the Sync function.
FAQs
Why is my Fire tablet not showing all the books I’ve downloaded?
This issue is likely caused by incomplete syncing of your Fire tablet and Amazon account. Running a manual sync can help resolve this issue.
Can your Fire tablet be too old to sync?
Yes. Any Fire tablet version produced before 2012 will likely have problems syncing due to compatibility issues. If you’re using an older Fire tablet, you may have to contact Amazon customer support for information on new firmware updates.
Synchronize Your Fire Tablet
Quick settings provide a convenient and hassle-free method of enabling sync on your Fire tablet. You can always access it even when your device screen is locked. While the layout may change for different Fire tablet versions, quick settings’ basic functions remain the same.
What are your thoughts on the quick settings sync function on the Fire tablet? Which of the troubleshooting options in this article have you tried out? Let us know in the comments section below.
Disclaimer: Some pages on this site may include an affiliate link. This does not effect our editorial in any way.