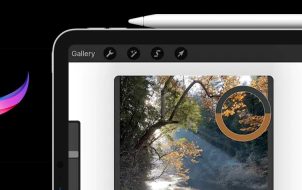Transitioning from iMovie to something more powerful can be a daunting prospect if you don’t know where to start. iMovie is a simple editor with a wide range of video editing features. When looking for an alternative, you’ll no doubt need a powerful option that has a lot more to offer.
This article shares a list of iMovie alternatives you can use to edit your videos.
1. Animoto

Animoto is a simple video editing tool that uses drag-and-drop features. It has an easy-to-customize dashboard that makes it a friendly option for content creators. Animoto has a timeline where you can view all the uploaded videos separately.
Since the tool uses drag-and-drop features, you can easily drop multiple files without any challenges. If you don’t have much time to make creative decisions when editing your video, this tool can handle everything on your behalf.
What makes Animoto stand out from the crowd is that it can easily design a video in your preferred style with only a single click. You can do a lot more besides, such as changing the video background color, adding frames, and accessing multiple stock videos that you can utilize in the process.
The tool has a free and paid plan that you can choose from depending on your needs.
Pros
- Comprehensive library of stock photos and videos
- Easy-to-customize user dashboard
- Ability to change video theme in seconds
Cons
- Free version has limited features
- Free accounts generate videos with huge Animoto logos
2. Promo.com

Promo.com is a browser-based video editing tool that’s mostly used in the creation of video ads. When you want to generate creative video ads for your business or client, this tool will do all the heavy lifting for you.
With a comprehensive timeline, you can organize all your files efficiently. However, Promo.com doesn’t have a split tool and video filters. It’s only designed to help you combine videos, music, and text to create a complete presentation.
This is a great tool for small business owners who want to transform their ad creation process. If you want to generate marketing ads using free stock media, Promo.com has got your back.
Pros
- Simple, easy-to-navigate user interface
- Makes ad creation simple
- Huge library of stock media
Cons
- Basic package only has three stock media to offer per month
- Limited video editing features
3. VEED

VEED helps you edit photos, audio, and videos to form a complete visual presentation with a clear message. The tool can also add subtitles to videos automatically. This is an all-in-one video editing tool that features advanced applications that aren’t easily found on the web.
It has more advanced features such as translations, text animations, one-click audio clean-up, a green screen, and many others. Besides, you can access this tool from anywhere, whether on your desktop or laptop. Plus, the features are pretty simple to navigate.
VEED has both a free and a paid plan. Since the paid plan has more advanced features, you can opt for it if you’re dealing with more complex video content.
Pros
- Ability to resize your video to fit all social platforms
- One-stop-shop for recording, editing, saving and sharing
- Comprehensive library of sound effects, stock media, video templates and video footage
- Features automatic translations and subtitles
Cons
- Lacks a mobile application
- Not suitable for bulky content creation
4. Adobe Express

Adobe Express is a popular video editing tool with a library of thousands of templates to guide you. If you want to create professional videos in the form of slides, Adobe Express has your needs covered.
This is a perfect iMovie alternative, although it doesn’t have lots of fancy video editing features. It gives you access to a comprehensive list of stock media and icons that you can assemble to create quality content that will hook your target audience.
However, Adobe Express is limited in terms of customization. The tool only allows you to resize the video to widescreen or square. You can’t edit the elements presented on the screen since there’s no editor timeline. This makes it difficult for you to move things across the video.
This tool is entirely free of charge. It doesn’t have any advanced paid packages. Besides, it’s only used on the web browser and doesn’t have a mobile application yet.
Pros
- Access to an extensive library of free media
- Ability to create video presentations in the form of slides
- Available on browser
Cons
- Limited video editing features
- Lacks an editor timeline
- Lacks video filters
Transform Your Video Editing and Creation Expertise with These iMovie Alternatives
iMovie is a great video editing tool for content creators. However, these iMovie alternatives can help you do much more. All you need is a clear objective in mind and identify a tool that can help you achieve it. Ultimately, the tools shared above are game-changers in the field of content creation.
Have you ever used any of the tools outlined above for video editing? If so, what was your experience like? Let’s know in the comments section below.
Disclaimer: Some pages on this site may include an affiliate link. This does not effect our editorial in any way.