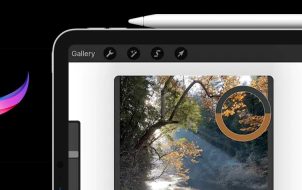Apple altered the iPad home screen with the launch of the iPad 15. With this release, the app icons were made smaller to fit the home screen. However, some users may have an issue tapping or seeing these smaller icons. The good news is that you can make the icons bigger or smaller in a few straightforward steps.
Read on to learn about changing app icon size on an iPad.
Making Icons Smaller or Bigger
If the iPad icons are too small, you can make them larger, and vice versa. The following steps should help you achieve that on iPad 15 and later:
- Open the “Settings” app.

- Choose “Home Screen and Dock.”

- Find the “Use Large App Icons” option and toggle it on. This should make the iPad icons bigger. To make the icons smaller, toggle off “Use Large App Icons.”

- Go back to the home screen and check whether the icon size has changed per your specification.
You can change this option at your convenience. If the changes have not been reflected, restart your iPad and check again.
Changing App Icons in iPadOS 14 and Earlier Versions
If you use an iPadOS 14 or earlier, there are two app icon sizes on the home screen. You can either make icons “More” or “Bigger.” When “More” is selected, the app icons are smaller, allowing more apps to fit on your home screen. With the “Bigger” option, the icon size is increased, meaning fewer apps are on the home screen, but they are more visible.
- Open the “Settings” menu on your iPad.

- Scroll and select the “Display and Brightness” option.

- Look for “App Icon Size” and select “More” if you want the icons to be smaller on the home screen. The grid used here is 6×5 and fits 30 icons.
- Select “Bigger” for larger icons. In this case, the grid is 5×4 and fits 20 icons.
The “More” setting is the default in these iPadOS versions unless you change them manually. Using this setting does not change the interaction with home screen pages, as it only alters the size of the icons.
If you choose the “More” option, the widget area to the left becomes part of the home screen. If the “Bigger” option is activated, the “Today View” is shown as a translucent overlay that is more akin to the notification and control centers.
Use Display Zoom
Another possible option is to adjust the size by magnifying the screen, sometimes affecting the app’s icon size. You can double-tap with three-finger gestures and slide to make the icons and all other aspects of the home screen bigger. These gestures will zoom the screen in and out.
Alternatively, you can use the following steps to zoom in:
- Open the “Settings” menu.

- Navigate to “Display and Brightness.”

- Select “View” below the “Display and Zoom” option.
- Choose “Zoomed” and select “Set.”
Making the Icons on the Home Screen More Visible
There are other options available to make the home screen and the icons more visible and easy to identify, other than just changing their sizes, like the following:
Alter the Icon Text
Changing the icon size does not affect the text below the icons. If you are uncomfortable with this and want to change the size of the text beneath your icons, try these steps.
- Open “Settings” on the iPad and select “Accessibility.”


- Select “Display and Text size.”

- Choose “Larger Text,” then utilize the slider to adjust the text size larger or smaller.

Altering the icon text should show results immediately. Using this option, however, affects the text size for everything on the iPad. While using the slider, you will see text on the left of the screen resizing as a preview of how things will look. You can also check the effectiveness of the new text in an app that’s text intensive, such as Notes.
Bold the Text
Alongside adjusting the size of the text, you can make it bold too. To achieve this, follow these steps:
- Open the “Settings” app.

- Select “Display and Brightness.”

- Switch on the “Bold Text” option.

You can also use these steps to access the same settings to bold the text.
- Open “Settings.”

- Select “Accessibility.”

- Choose “Display and Text Size.”

- Turn the “Bold Text” option and switch it in or off.

Change the Contrast and Transparency
You may tweak your home screen even more to reduce blur and transparency effects in certain backgrounds. This is achieved using the “Reduce Transparency” setting.
- Navigate to the “Settings” menu.

- Open “Accessibility.

- Select the “Display and Text Size” option.

- Choose the “Increase Contrast” option to enhance the color intensity between the background and the foreground.

- Activate the “Differentiate without Color” switch to alter interface items that rely mainly on color. This can be a great help for those who are colorblind.

Dark and Light Mode
You can tweak the home screen even more, to make your icons more visible and usable. Choose between the dark or light mode depending on your desired light setting. There is also an option to set the display modes to change according to your surroundings.
- Navigate to “Settings.”

- Select “Display and brightness.”

- Choose “Automatic” and make sure it’s set to “On.”

- Select the “Options” below the automatic switch to set the time dark mode turns on and off. You can choose any time frame between sunset and sunrise
The options can be customized further in the following way:
- Select “Custom Schedule.”
- Under “Light appearance,” pick the hour when the “Light mode” turn off.
- Tap “Dark appearance” to pick when you want “Dark mode” to turn on.
- Select the backlink button to confirm the settings.
Change Icon Size for a Seamless User Experience
The iPad home screen can affect user experience greatly. Apple has made it possible to customize the home screen further so that users can customize the device to suit their needs.
One of the things that can be changed is the icon size. This feature is a great help for those with hand dexterity or vision issues. Depending on your preference, the app text can also be made smaller, larger, or bold.
Have you tried changing the icon size on your iPad? How was the experience? Let us know in the comments section below.
Disclaimer: Some pages on this site may include an affiliate link. This does not effect our editorial in any way.