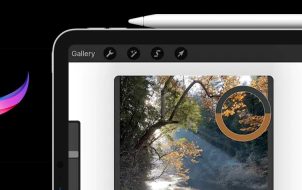Transitions give your video clip a cinematic look. iMovie helps you to edit and add transitions to your videos, thus adding a professional touch to your video content. However, changing a transition can be tough if you are new to the platform.
But don’t fear. With the right know-how, you can navigate the process in minutes. This article will explain how to change transitions in iMovie.
Steps to Adding Transitions to Videos on iMovie
iMovie has a wide range of features, making video creation and editing a simple task. Follow the steps below to add transitions to your videos on iMovie using a Mac.
1. Open iMovie

The iMovie application has an icon that looks exactly like a purple star with an embedded camera in the middle. To open iMovie, click on this icon, or you can move to the “Applications” folder in the Finder and click on iMovie inside.
2. Open the Projects Tab

Once you’ve logged into iMovie, click on the “Projects” tab at the top of the iMovie window. Next, click on the project to open the project menu and tap “Create New” to generate a new project. Select “Movie” to move to the next step.
3. Import a Video to the Timeline

A timeline is a window available in the lower part of your screen. The simplest approach to importing a video to the timeline is using the drag-and-drop feature. You simply drag a video from the Finder and drop it into the timeline.
Also, you can import a video by clicking on “All Events” or visit a specific category on the left-hand side of the menu. You can drag your preferred video from the local storage and add it to the timeline.
4. Import the Second Video to the Timeline

Unfortunately, you can’t add a transition to one video only. To get around this, import another video to the timeline using the same procedure as outlined above. Remember that you need to add a different video that you intend to link to the first one.
In addition, you can split a video clip into two parts to add a transition. To split a video while on the timeline, click where you want to split, select “Modify” on the menu bar and click “Split,” or use a keyboard shortcut (Control B).
5. Select “Transitions”
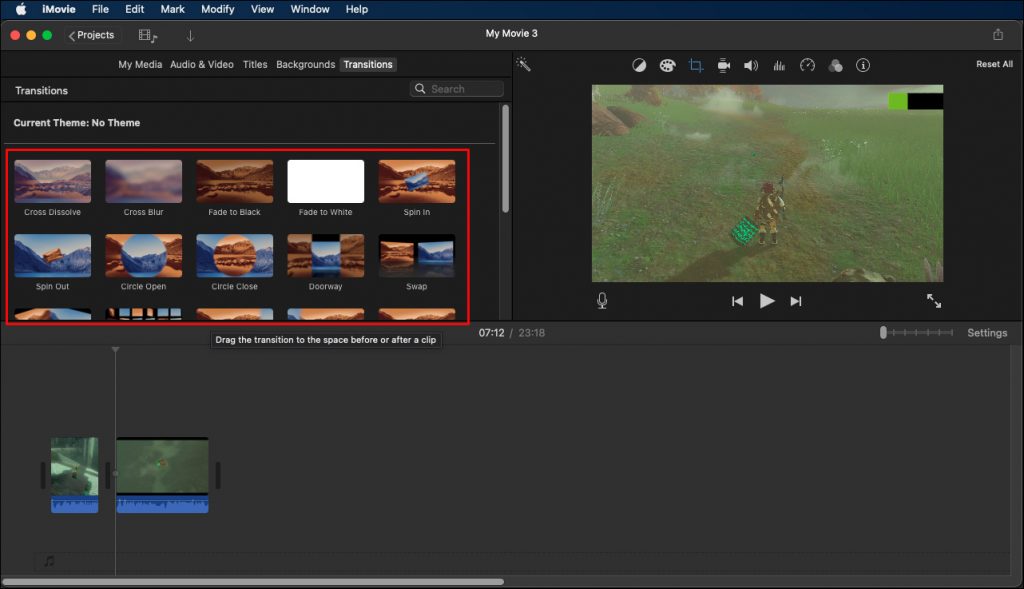
The “Transitions” button is found above the library window in iMovie. Here, you can evaluate different types of transitions that you use in your video clips. In case you don’t find the “Transitions” tab, click on the icon that looks like two triangles touching at the center.
This toolbar is on top of the video preview window in the upper right of your screen.
6. Drag Your Transition Type and Place It Between Two Clips on the Timeline

To add a transition to the clips in your timeline, choose your preferred transition type, drag, and place it in the middle of two clips. Before choosing a transition type, ensure that you preview it to see whether it meets your requirements.
7. Choose the Duration of the Transition

After placing a transition, you need to set up how long you want it to run. To do so, double-click on the transition icon between the clips. The icon resembles two triangles touching each other at the corner.
Choose how long you want the transition to run in the pop-up menu. Then, click “Apply” to save the changes. Once you save the changes, the transition will only run for the specified period.
Adding Transitions with Themes Automatically
If you want to add transitions in iMovie, there’s an option that allows you to set it to “Automatically Add Transitions.” The themes applied in this case are selected manually when setting up the whole thing.
To add transitions with themes automatically, follow the steps below:
- In the menu bar located on the upper side of the screen, click “Window.”

- Select the “Theme Chooser” tab.

- Choose your preferred theme from the available options. You can also choose “No Theme” to use the no-theme transitions available.

- Mark the checkbox that requires you to automatically add transitions and titles.
How to Change Transitions on iMovie
After adding a transition to your video, you may want to change it. Changing a transition in iMovie is pretty simple and done in just a few clicks.
- Within the project browser in iMovie, double-click on the transition type you want to change.
- In the pop-up menu, click on the transition button with name of the transition you want to change.
- On the window where you need to choose a new transition, preview the transitions by pointing your mouse over the presented transition styles.
- Choose your preferred transition style and select it.
- If the automatic transition icon is on, turn it off within the dialogue box.
- Click “Done” to save the changes.
This procedure will enable you to change the existing transition and replace it with a new one. Always choose a transition type that goes hand in hand with your video clips to avoid the need to change it from time to time.
Changing Multiple Transitions
Using the procedure shared above can be hectic if you want to change multiple transitions. The good news is that there is a simple way out that you can use to change multiple transitions at ago.
Follow the steps below when changing multiple transitions:
- In the iMovie toolbar, click on the transition button.

- In the transition segment, move your mouse pointer over different transition styles to choose your preferred style.

- Select and drag the transition style of your choice to the transition icon within the project browser.

- In the dialogue box that appears, click “Replace” to change the selected transitions. Click “Replace Similar” for the system to replace all the similar transitions. If the automatic transitions were turned on, remember to turn them off before saving the changes.
After making all the changes, finalize the process by saving them. Immediately after saving the changes, all of them are automatically applied.
Deleting Transitions
You may want to delete transitions at some point on iMovie. This can be challenging since most people only understand how to change transitions by replacing them with other options. This will be no longer a problem if you follow the steps below:
- Click on the transition you want to delete from your timeline.

- Press the” Delete” button.

The same technique is applied when you want to delete multiple transitions. Highlight the transitions that you want to remove from the timeline and press the “Delete” key.
Change Transitions in iMovie in Just a Few Clicks!
Gone are the days when people created videos with poor transitions. Now you can give your content a professional makeover using transitions that resonate with your audience. You can do this with ease and create quality videos for your current followers and hopefully attract some new ones.
Have you ever changed transitions in iMovie? If so, did you use any of the tips and tricks featured in this article? Let’s know your thoughts in the comments below.
Disclaimer: Some pages on this site may include an affiliate link. This does not effect our editorial in any way.