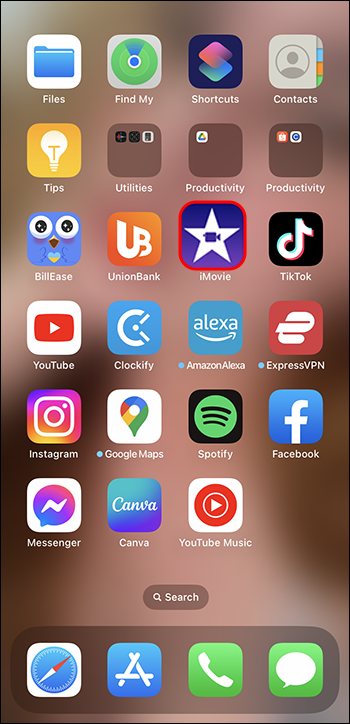Device Links
Videos on iMovie are saved to MOV. Exclusive to Apple, this format is not globally compatible. If you want to convert your videos to mp4, you’ll have to export the files.
If you’re unsure of how to export MOV files into MP4, don’t worry. You can convert iMovie videos into file formats like mp4 with ease. This article will explain everything you need to know.
Exporting iMovie Videos to MP4 on a Mac
You don’t need any third-party apps to start the conversion process if you’re on a Mac. Simply follow these steps:
- Go to the iMovie library and choose the video.

- Click on the “Share” button located in the top right corner of the screen.

- Click on “Export File.”

- Choose the mp4 format. Click on the “Next” button.

- Name the file and save your video in the right location. Note that you can save the file in low, medium, or high quality.

Using QuickTime Pro on Your Mac
You don’t need any special apps to convert media files. But if you like using QuickTime Pro, the good news is that you can convert files using that app.
- Make sure you have the latest version or the export won’t work and choose the “File” option under the “Main Menu.”

- Select the video file you want to convert.

- Click on the “File” option.

- Choose “Export” from the drop-down menu. Select “Movie to MP4” to export.

- Choose the “Save” option and wait until the video converts before clicking on anything.

Your file will be in an MP4 format once it’s completed.
Convert MOV to MP4 on Windows
Windows Media Player doesn’t support the MOV format. For that reason, you’ll want to download a video converter software that supports iMovie to mp4 conversions.
Some apps you can choose from are VLC Player or Zamzar. All are user-friendly options, so it’s up to you to choose.
Once you’ve downloaded the software, simply follow the steps below. Note that the steps listed below are for VLC player and won’t apply to Zamzar or other programs.
- Open the VLC software.

- Choose the “Video Conversion” tab. You’ll find that in the main menu under “Media.”

- Click on “Add Files.” Choose and select the video you want to convert.

- Click on “Open.”

- You’ll want to choose mp4 as the output format. Be sure to select the right folder to save the file.

- Click on the “Covert” button. Wait until the process is complete.

Exporting iMovie to MP4 on your iPhone
If you’re exporting on your iPhone, follow the steps below to convert your video:
- Open the iMovie app.

- Add the video as a “new project.”

- You can edit the video if you want. After editing, in the upper left corner, you’ll see the “Done” option. Tap on it.

- Select the video you want to export. Tap “Share.”

- Select “Options.”

- Choose the “Video type” as mp4. You can select the resolution and frame rate if you want.

- Tap on “Done” when finished.

- Select the “Save Video” option. That’ll start the conversion process.

Your video will be saved in the Photo Library.
Conversion Process Problems
Let’s say you’ve done everything right but your file isn’t playing. Let’s look at some of the reasons why and possible fixes.
Video Repair
The most likely reason the file isn’t playing is because it is corrupted or damaged. If your computer or phone shuts down during the conversion process, it will damage the file. Files can also be corrupted if you lose your internet connection or the app freezes while exporting.
But how do you know if your video is damaged for sure? If it’s slow to load, the audio is distorted, or if there’s error messages popping up while the video is playing, it’s likely something happened to the file. Plus, the video may fail to open entirely too.
You can try video repair software. Check out RepairIt software. An alternative is Stellar video repair software. Hopefully, one of these options will help you repair your video.
Troubleshooting “Export Failed” Messages
Seeing a message that the “export failed?” Don’t worry. There are solutions to the problem. The first thing you should do is check your storage. Movies take up a lot of space. To free up some space, delete the files you don’t need anymore. If you don’t know how much storage space you have, it’s easy to check.
- Go to the Apple menu.

- Then click on “About this Mac.”

- Click on “More Info.”

- You’ll see “Storage” on the right-hand side.

- Click on “Storage Settings” to see the space you have.

- If the storage is full or close to full, you can free up space by choosing “CleanMyMacX.”
Another thing to check is the audio settings. If your audio isn’t compatible, it might cause the export to fail.
For those who’ve downloaded the VLC player, you can try to fix the video with the VLC app. Change the file format to AVI. Simply rename the video extension. If it works, then you’ll need to ensure you’ve got the mp4 codec.
If nothing works, you’ll have to export the video file to an mp4 format again. Consider using the iMyMac Video Converter to make the process easier.
Exporting iMovie to MP4
The MOV format is only playable in the iMovie app. You’ll need to export the file to an MP4 format to play it on other applications. Fortunately, it’s not difficult to export the video. In just a few steps, you’ll be you’ll have the file converted. Just keep in mind the different processes you have to go through depending on your device. In no time at all, you’ll be watching the files you’ve converted.
Did you convert your video to mp4? If so, did you encounter any problems? Let us know in the comments section below.
Disclaimer: Some pages on this site may include an affiliate link. This does not effect our editorial in any way.