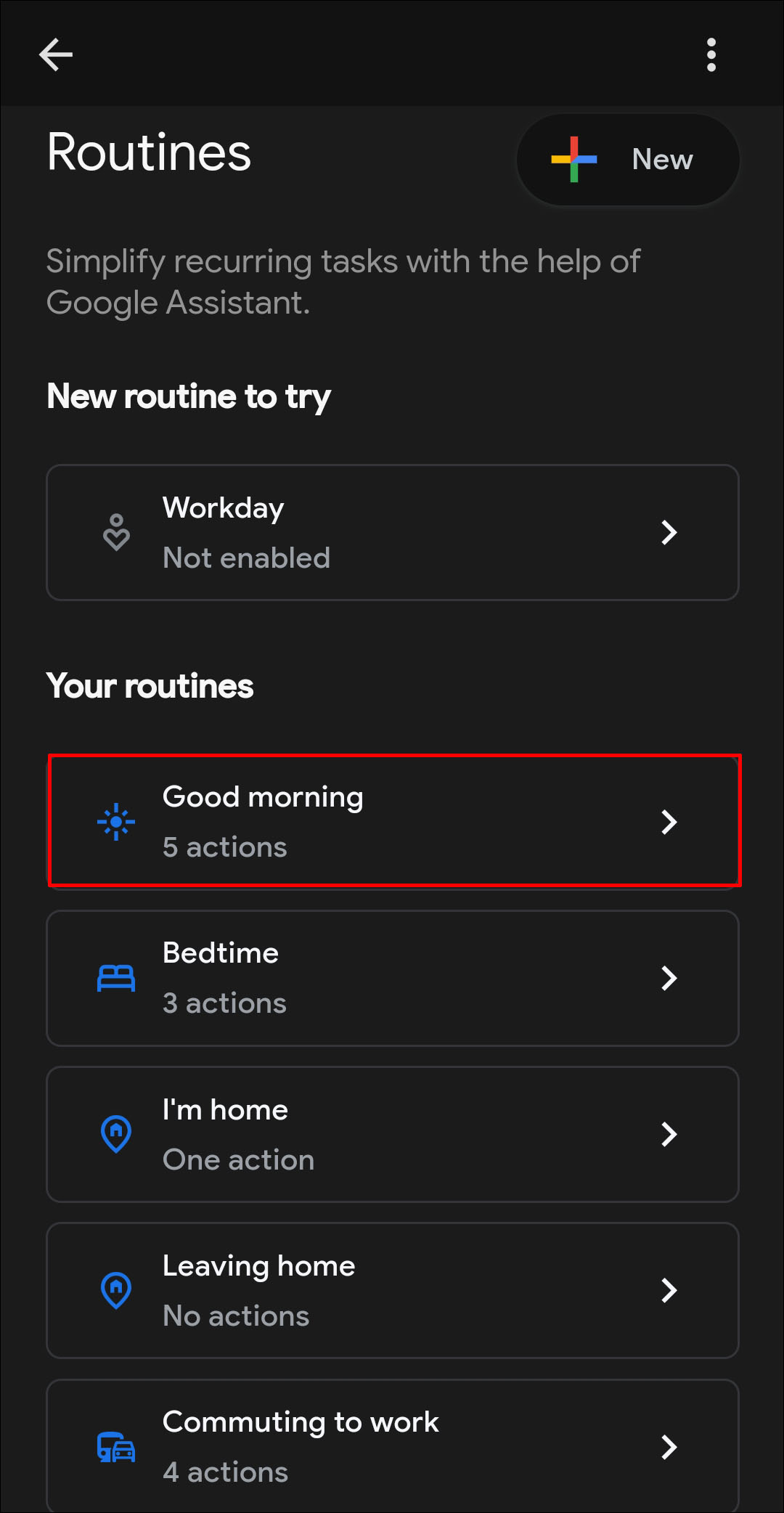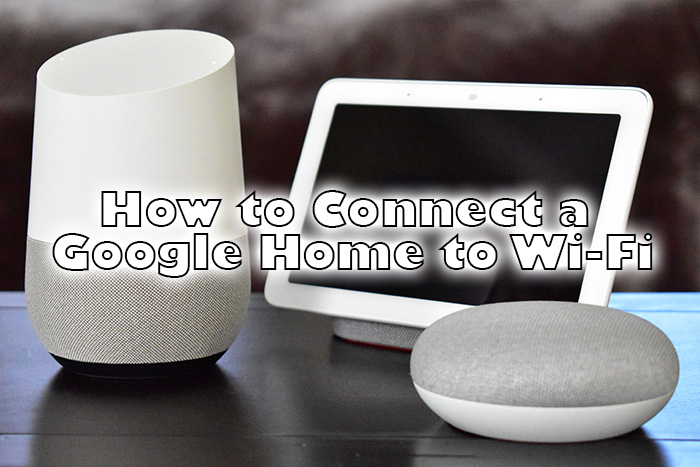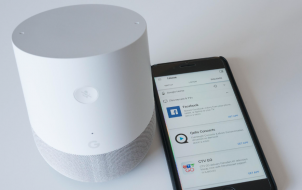Google Home routines allow you to start up a whole set of actions in your home, with only one voice command. Wouldn’t it be great if someone could turn on the light when you wake up for work before dawn? That’s not all; you can also be reminded about your to-do list and appointments for the day.
Finally, the voice can read the weather forecast for you so you don’t waste your precious time in the morning. Well, you can have all that by simply saying “Good Morning!” to your Google Home device. In this article, we’ll show you how to set up and customize your routines.
Setting Up a New Routine
Before you start, make sure that your smartphone and Google Home are connected to the same Wi-Fi and that the internet connection is good. You can use the following guide for setting any routine that you want. There’s no maximum number of routines you can set. Here’s how to do it:
- Open the Google Assistant app on your smartphone.

- Tap on the top right corner to open the menu.

- Select Assistant.
- Scroll down until you see Routines.

Now, you can either choose one of the six pre-made routines or create a new one yourself. If you want to use one of the existing routines, it’s enough to just click on it. You can then see what it includes and if it’s what you are looking for. However, if you still want to create your custom routine, follow the second part of our guide:
- Tap on the blue plus sign on the bottom of the screen.
- First, you have to select the trigger phrase. You can choose one of the pre-made phrases, such as “Good Morning,” or you can enter a new phrase or word of your own.

- Schedule a time when you want the routine to activate.
- Schedule the days when it should repeat.

- Select all the actions you want Google Home to perform when you say the trigger phrase.
- When you finish, tap on Done.

There you have it! This is just a framework you can use for setting up any routine. Remember that you can always customize it and choose all the actions you want Google Home to do.

Google Home Routines
Analyzing the needs of its users, Google has come up with six pre-made routines. If you don’t want to bother with creating a custom routine, you can try out one of these. Here are all the options you have:
- Good Morning Routine – This routine can turn on the light for you, adjust the temperature in your room (if you have a Nest thermostat or a similar device), in other words, get you ready for the day. It can also wake you up with your favorite song or some motivational podcast. It works as your personal assistant, and it’ll remind you of any meetings and tasks you have that day.
- Bedtime Routine – This routine helps you calm down and prepare for sleep. It turns off the light and adjusts the temperature in your room.
- I’m Leaving Routine– You can use this routine to make sure you’ve turned off devices, such as your oven or stove (if you have smart home devices).
- I’m Home Routine – Imagine that you could turn on the lights before entering your home and having someone welcome you to your home? Google Home can do that for you, and it can even play music to welcome you.
- Let’s Go to Work – This routine is similar to the third routine, with some minor differences. If you have a Google Home device in your office, you can use this routine to get the office ready before you even arrive.
- Let’s Go Home – When you enter your car, you could turn on this routine to get the house ready for when you return. It’ll adjust lights, temperature, plugs, and any other smart devices.

Set Yourself Up for Success
Google Home routines help you start your day like a champion. There’s no better feeling than waking up and feeling that perfect room temperature while listening to your favorite podcast. Of course, Google Home routines have another essential role – they can keep your house safe and help you save energy by turning off your smart home devices for you.
Have you tried any of these routines? Did they help you become more organized? Let us know in the comments section below.
Disclaimer: Some pages on this site may include an affiliate link. This does not effect our editorial in any way.