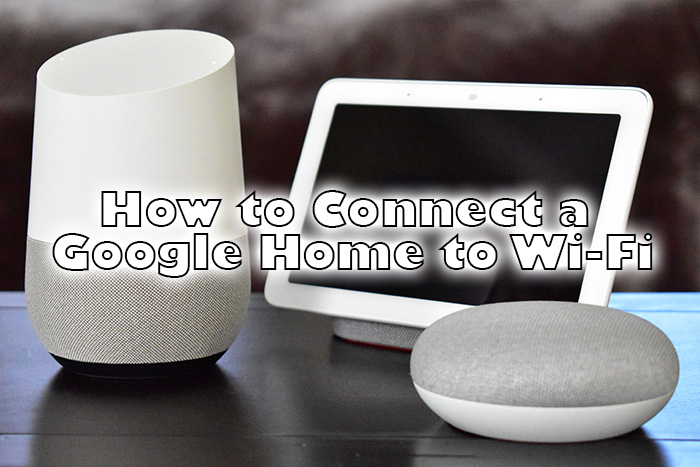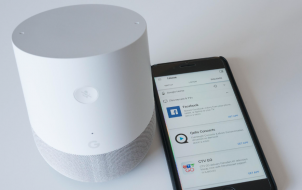One of the surprising features of Google Home is that you can use it to play the radio, music, or your favorite podcast. And it’s easier to do so than you might think. The best thing is that you can turn on your favorite radio station by voice command.
In fact, you can control Google Home Radio with your voice: you can switch stations, lower the volume, and even turn off the radio. That way, you don’t need to stop whatever you’re doing just to deal with your radio.
How to Turn On the Radio
The first logical question that comes to mind is whether you need to download an app to access the radio. The answer is no. All four Google Home devices (Home Hub, Home Mini, Home Max, and mid-range Home) come with TuneIn. There’s no need to set up the app; you just have to activate it with your voice.
All you have to do is say: “OK Google, play BBC World Service!” Of course, you can replace the BBC World Service with any radio station you want to listen to. Even if you don’t know the exact name, say it anyway, and Google Home will try to recognize it. Alternatively, you can say the channel’s frequency, something like: “OK Google, play 98.5!”
Turning off the radio is even easier. All you have to do is say: “OK Google, stop!” and let Google Home do its magic.
Note: Google Home is not available in all languages. If you want to listen to some foreign radio station with an exotic name, it may have trouble understanding you. It’s essential to say the name of the station with its English pronunciation, even though it may not be the correct way to pronounce it.
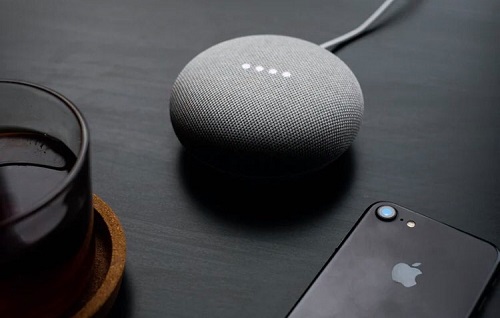
Switching Radio Stations
As long as you know the name of the station, it’s possible to switch to another station while the radio is still playing. Simply say: “OK Google, play Magic Soul!” or whatever radio station you want. It’s essential to say it loudly and clearly, especially if the volume is high.
If nothing happens, don’t worry. You can say: “OK Google, pause!” When the radio stops, you can repeat your request. This time there’s no chance it won’t understand you.
Bonus Tip: If you hear a new song you like, you can ask Google: “OK Google, what is this song?” It’s much faster and easier than actually googling and searching for the song. However, this feature is not available for all radio stations (it depends on TuneIn and not on Google).
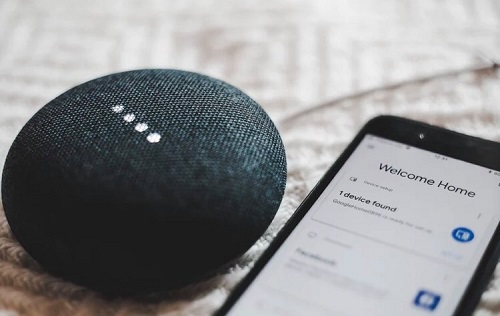
Adjusting the Volume
Just like anything else, you can adjust the volume with your voice. Simply say: “OK Google, turn up the volume!” or “OK Google, turn down the volume!” and it’ll do as you ask. What’s more, you can set the volume to scale, just like you’d do with regular buttons.
You can say something like: “OK Google, set the volume to four!” Or even, “OK Google, make it louder by 20%!” So easy!
What Stations Are Available?
Google Home has partnered with TuneIn, which means you can listen to thousands of live radio stations. There’s something for everyone: from music to news and sports. Whatever you usually listen to, for example, in your car, chances are that you can also find it on Google Home. As we mentioned, it also has a lot of international radio stations in different languages.
When it comes to your local radio stations, there’s one catch, though. Most local radio stations are available on Google Home, but make sure you pronounce their full name. If you want your local Capital FM, you may need to say: “OK Google, play Capital FM Liverpool” or something like that.
Google Home can’t recognize that you want your local radio station, and it’ll play you the main station with the same name unless you specify it.
Is There Any Other Way to Turn It On?
Many people are excited by the idea that they can control devices in their home simply by using their voice. You don’t have to move from your sofa, or you don’t have to stop working if you’re in the middle of cleaning or cooking. However, if you’re not one of these people, we’re afraid you might not like Google Home Radio.
Unfortunately, the only way to play the radio is by using voice control. There’s no button you can press to do so manually. We suggest you try it out before you give up. It can be a good idea to try it when you’re alone at home so you can learn more about the way Google Home works, without pressure from anyone.
Streaming Music
Google Home is also an excellent device for streaming music in your home. It’s compatible with Spotify and other major streaming services. All you have to do is connect Google Home to your smartphone, and it’ll automatically get access to your playlists. It’s enough to say: “OK Google, play Taylor Swift!” or you can ask for a particular song.
However, it’s better to ask for your favorite singer because when you ask for a particular song, Google Home will assume that you want to hear that song only. When the song is done, the music will then stop.
One of the coolest things about Google Home is that it can stream music even though you don’t have any paid music service. It’ll use YouTube to do so instead. To do this, just say “OK Google” and then ask for a song, singer, or even a genre you feel like listening to! Let Google Home surprise you by choosing a song for you.
Let It Play!
Google Home makes listening to music and radio so effortless that it’d be a shame not to use this feature. We hope that this article encourages you to use it more often and get the most out of it.
Do you enjoy listening to the radio when you’re at home? What are your favorite radio stations? Let us know in the comments section below.
Disclaimer: Some pages on this site may include an affiliate link. This does not effect our editorial in any way.