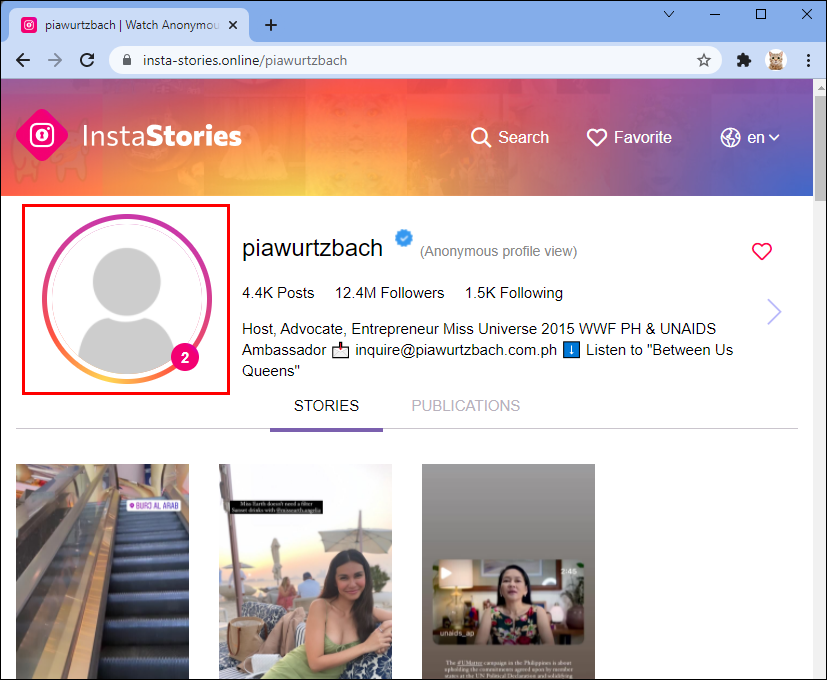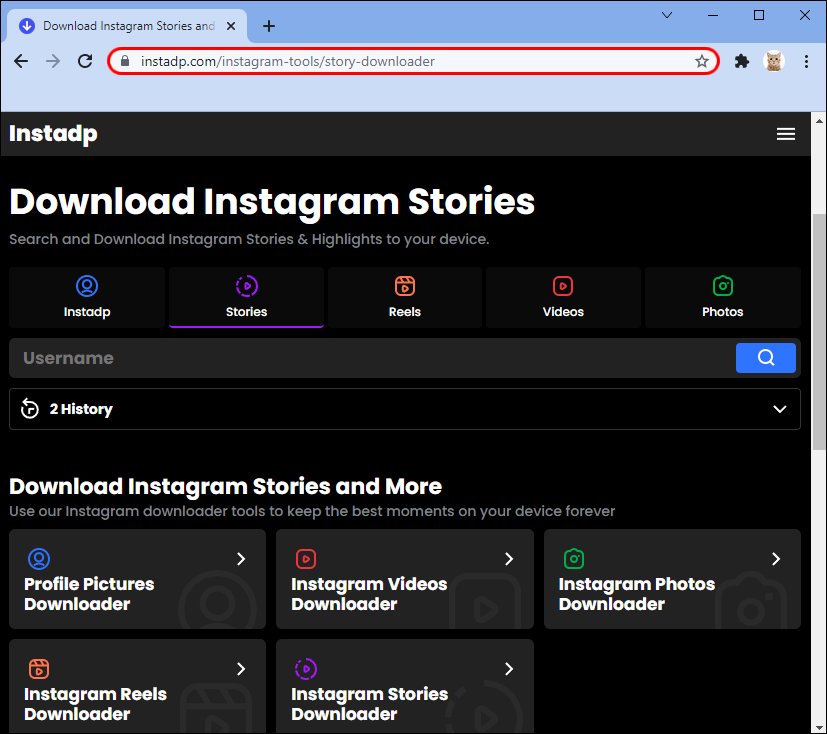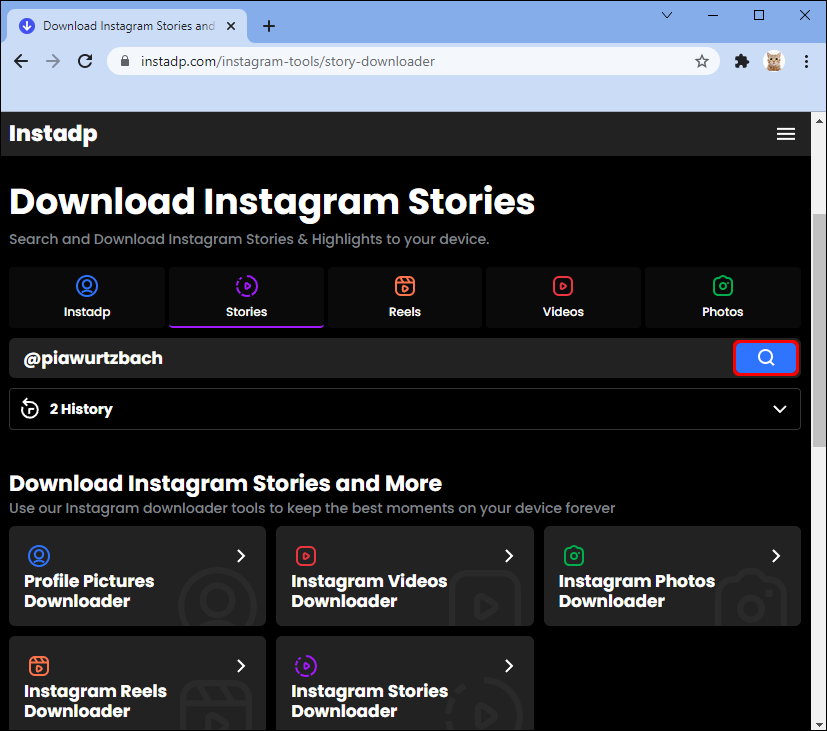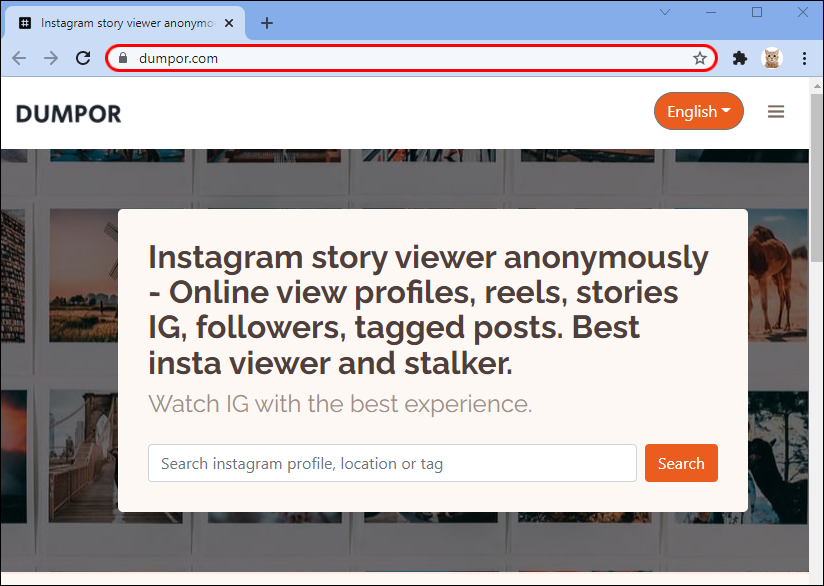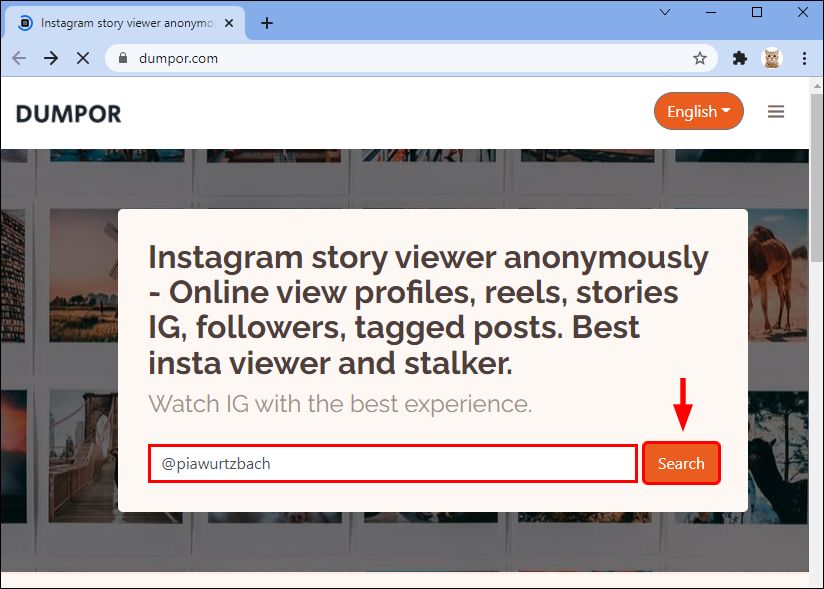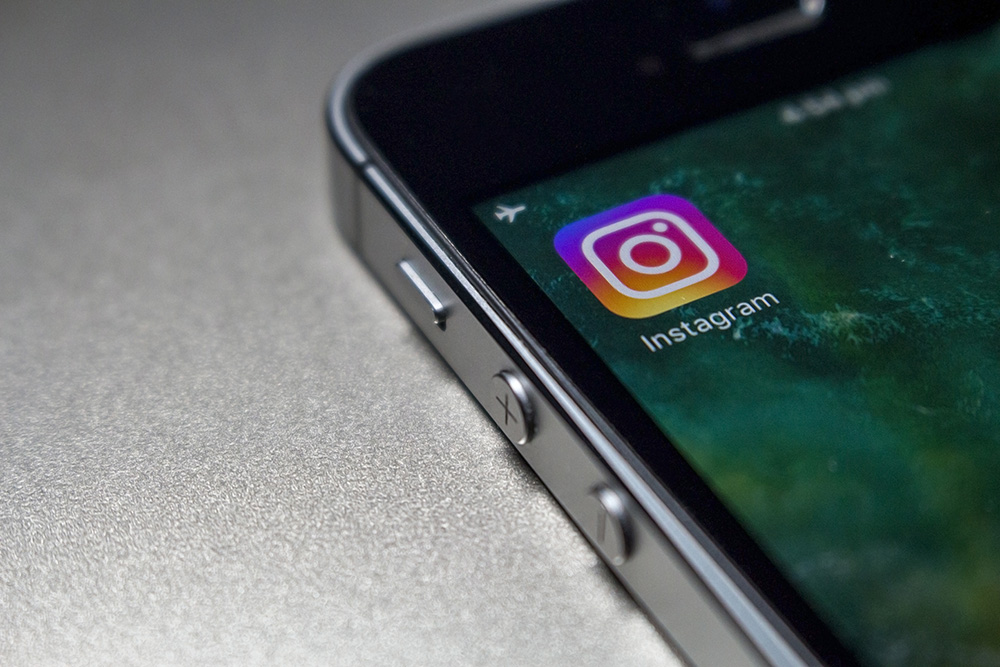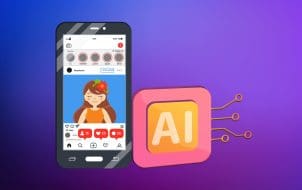Nowadays, it’s surprising to hear when someone doesn’t have an Instagram account. Regardless, those who resist using this social network know what Instagram stories are. If you’ve heard about a story you can’t miss, you’re probably wondering if there are ways to see it without having to create an Instagram account.
This article explains everything you need to know about viewing Instagram stories and suggests which tools can help you do it without signing up for an account.
Use Third-Party Software to View Instagram Stories without an Account
You found out someone important to you posted a story, and you want to check it out ASAP. However, you don’t have an Instagram account. Since the person who posted the story can see who opened it, you don’t want to ask your friends for help. If you try to go to the Instagram website, you’ll only see the option to create an account, and there’s no workaround to access the feed.
Fortunately, there is a way to view Instagram stories without an account, but you need to use the right third-party software to do it. We’ve prepared this list of the best ones out there, along with instructions on how to use them.
1. Insta-Stories Online
Insta-Stories Online is a free and easy-to-use tool that lets you see stories without an account. It’s a website, so it doesn’t require you to download any apps or programs. Plus, you don’t have to create an account for it.
- Open your browser and go to the Insta-Stories Online website.
- In the search bar, type the person’s username and press Enter. Don’t forget any dashes, underscores, dots, or other punctuation marks in their username.
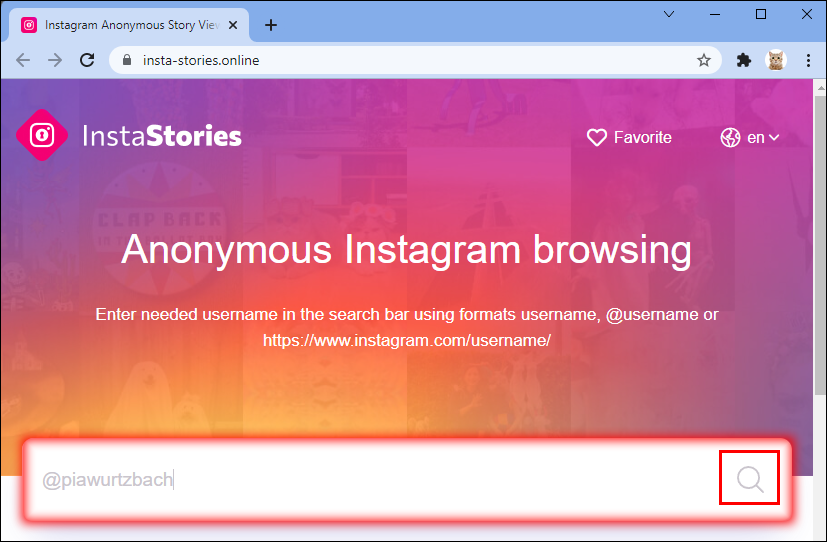
- Once the profile appears, click on the profile icon to access their stories. You can also scroll down to see all current stories by that user and select the one you want to see.

- If you want to view other stories published by the user, press the left or right arrow.

Insta-Stories Online lets you download stories to your device by hitting the Download button in the top-right corner. You can also save your favorite profiles by pressing the heart icon to the right of the username. This software allows you to view and download posts, as well.
2. Instadp
In addition to viewing and downloading Instagram stories, Instadp allows you to view and download Instagram profile pictures, Reels, Posts, Highlights, and Videos.
Here’s how to view Instagram stories using this tool:
- Open your browser and visit the Instadp website.

- In the username search bar, type the username of the person and press Enter.

- Press Continue when it appears.

- Scroll down to see all stories the user has posted in the last 24 hours if any. If you want to save any of them, press the Download button.

Every profile you search will appear in History, so you can always access them later without a problem.
Instadp works on all platforms, and it’s completely free.
3. StoriesIG
StoriesIG is yet another simple and free website for viewing and downloading Instagram stories. You can use it on your computer and mobile device, regardless of your operating system. Follow the instructions below to use it:
- From your browser, visit the StoriesIG website.

- In the search bar, type the profile’s username and press Enter. Pay attention to any special characters in the username.

- You’ll see the number of current stories displayed below the username. Scroll down to view them if any exist. To save them to your device, choose Download.

This tool enables you to view and download Instagram Highlights as well. Just select Highlights after searching for a username.
4. Mystalk
Mystalk is a little different than other third-party Instagram profile viewers. Other websites automatically load a profile based on your search criteria, which means there’s a slight chance you’ll get the wrong results, especially if there are a lot of accounts with a similar username.
Mystalk allows you to enter the username like others, but it lets you choose the correct profile. Because of this, you don’t have to know the exact username. Moreover, you can also find the person by using their real name (if they added it to Instagram).
- Open your browser and go to the Mystalk website.

- In the search bar, type the username or the person’s first and last name, and press Enter.

- Choose the profile you want to view.

- You’ll see the profile’s stories below the username. Scan through them to find the one you’re interested in, or view all of them. To save them to your device, press Download at the bottom-right corner of the story.

5. Dumpor
Dumpor enables you to search and download stories, posts, and videos anonymously. Another exciting feature is that it allows you to search based on hashtags or locations.
- Open your browser and visit the Dumpor website.

- Type the username in the search bar.

- You’ll see several profiles appear in the results. Choose the one you’re interested in.

- Scroll down and press Show Stories.

- Select the one you want to view. If you wish to save it to your device, press the green download icon in the top-right corner.

Instagram doesn’t enable you to access people’s stories if you don’t have an account. However, with the help of numerous Instagram story viewers, this isn’t a problem. Various tools are available online and can be used on any platform, regardless of the operating system. Plus, they are user-friendly and completely free.
We hope you’ve found this article helpful and that you now know how to view Instagram stories without an account.
Instagram Anonymous Profile Viewing FAQs
Are third-party Instagram profile viewers safe?
In most cases, using Instagram story viewers is safe. However, these websites can still track your activity and information. Those worried about online safety should probably not use these tools or research them further before deciding on one.
Some websites claim they enable you to view stories posted by private profiles and then redirect you to other pages that often aren’t legitimate. These websites can even contain viruses that can damage your device. Other third-party apps display ads to provide funding for the developer, yet they could occasionally display links to malicious sites.
Other websites may ask you to enter your email address, phone number, or additional private information. Although this is entirely up to you, we advise against it. Numerous Instagram story viewers don’t require you to provide any personal information.
Is it possible to view everyone’s story without an account?
It’s not possible to access everyone’s stories. First of all, you can only see posts from public profiles. Instagram users have two options: public and private. Everyone can view their posts and stories when an account is set to public. But, when a private account publishes a post or a story, only its followers can see it.
Additionally, Instagram features a Close Friends option. By enabling it, users share their stories only with the people they’ve selected. Unless you have an account and get added as a close friend, these stories are impossible to access.
Lastly, keep in mind each story lasts only 24 hours. You can’t access an expired story unless the person saved it to their Highlights section.
Disclaimer: Some pages on this site may include an affiliate link. This does not effect our editorial in any way.