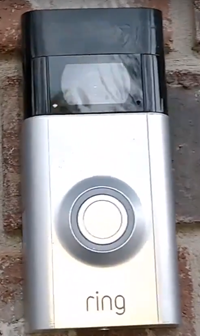Ring Doorbell devices are gradually becoming more and more popular. They’re great additions to any household, because they drastically improve security, for a reasonable price. That said, your Ring Doorbell’s faceplate can often get damaged.
Most likely due to bad weather, like heavy wind, rain, or hailstorms. If your Ring device is under warranty, you’ll get a free replacement. If not, you can replace the damaged faceplate yourself.
Read on for a detailed DIY tutorial on how to remove and replace a Ring Doorbell faceplate.
What You Need
There aren’t many requirements for removing and replacing a Ring Doorbell faceplate. You don’t have to mess with any electronics or wires. The process is totally safe and can be done by anyone, except maybe children.
The things you need are the Ring screwdriver, included with any Ring Doorbell purchase, and the faceplate itself. This is a star screwdriver, so it’s possible that you can do it with another screwdriver of this type. If you try and fail, you can actually get a replacement Ring screwdriver on Amazon.
This can come in handy if you happen to lose your original Ring screwdriver. If you’re replacing your Ring Doorbell faceplate with a new one, you’ll need the replacement too, obviously. In case your original faceplate was damaged, contact Ring support and inquire about getting a new one.
Most likely they’ll send you a replacement free of charge, especially if your old faceplate got damaged in a storm.

Ring Doorbell Faceplate Removal
First, we’d like to note that there are several models of the Ring doorbell which means the instructions for your specific model may be slightly different. Also, not all models have a removable faceplate (such as the Classic) so if it isn’t budging after taking out the screws, verify that your model’s faceplate does come off before breaking it.
Here’s a brief, step-by-step tutorial to follow in order to remove your Ring Doorbell faceplate:
- First, you need to unscrew the safety screw at the bottom of the Ring Doorbell faceplate. For this, use the previously mentioned Ring screwdriver. Simply place the tip of the screwdriver into the security screw. Now turn the screwdriver clockwise, until the screw comes out. Bonus tip: place your hand below the screw so it doesn’t fall down and you lose it.

- Now you should use your thumbs to push the bottom of the faceplate upward until it lifts up. Use your other fingers as support, placing them in the middle of the plate. This should be fairly easy, and you don’t need too much strength to do it.
- Once the faceplate clicks you can remove it from the base. Use your hand to do so in a single motion. Be gentle so you don’t break the faceplate. The base of the Ring Doorbell will be exposed now. It’s advised that you do this when the weather’s nice because you don’t want the inside of the doorbell damaged.

That’s it, the faceplate is removed. Tips for replacing the faceplate with a new one, or placing the same faceplate back on, are featured below. By the way, you can store your faceplate anywhere it’s not humid or too hot. Try not to leave the base exposed for too long.
How to Put the Ring Doorbell Faceplate Back on the Base
Most people remove the faceplate only to charge their Ring Doorbell battery. Once the battery is full you should put it back in as soon as you can and cover the base with the faceplate. Here’s how:
- Place the battery in its slot. If you’re not charging your Ring Doorbell, and just replacing the faceplate, ignore this.
- Align the faceplate with the base and snap it back on. You want to fit the plastic hook on the faceplate into the hole for it in the base of your Ring Doorbell. Do that at a 45-degree angle, and snap the faceplate back on the base.
- When you hear a click sound, the faceplate should be properly in place. Put the security screw back in and screw it in tightly using the same screwdriver.
- Now you can go back to using your Ring Doorbell once again.

If you’re using a replacement faceplate, don’t worry. All the Ring Doorbell faceplates are interchangeable, even if they’re in different colors. Ideal for people who want to change the color of their Ring Doorbell, or if their previous faceplate was scratched or otherwise damaged.
Work Complete
See, you managed to replace your Ring Doorbell faceplate on your own. Next time, you’ll find it much easier. Ring made this process simpler by including everything you need in the package with your purchase.
You can ask them for replacements of any parts you lose, or if they break. Most of the time, the replacement will come for free.
Frequently Asked Questions
My faceplate won’t come off, what can I do?
If you’ve removed the screws as instructed above and you’ve verified that your Ring doorbell does have a removable faceplate, try using a credit card or flat-head screwdriver to pry the faceplate loose. Over time, the faceplate may become dirty making it more difficult to remove. Be mindful that the faceplate is plastic and using too much force could damage it.
Can I remove the faceplate without the Ring tools?
The included tools are specialized for your Ring doorbell to prevent theft. If the company used regular Phillips head screwdrivers, anyone could take it. That being said, your best bet is to order a replacement screwdriver online.
Some users have had success with using a razor blade or other thin metallic material, but again, these are security screws so these tactics aren’t necessarily recommended. Also, you could wind up stripping your screws making it even more difficult to remove your faceplate.
Do you have anything you wish to add? Leave a comment in the section below.
Disclaimer: Some pages on this site may include an affiliate link. This does not effect our editorial in any way.