Wyze Cam is one of the most popular smart home cameras, and you can easily connect it to your mobile phone, so you can check on your house even when you’re away. But what about your PC? There are two ways to view the Wyze Camera on your PC. You can set up direct streaming to your PC or use the Wyze phone app on your PC with one little trick.
Watch Wyze Cam on PC Using an Emulator
If you want to use the Wyze Cam app on your PC, you’re going to need an emulator (emulating the phone environment, usually Android). There are a lot of emulators out there, and BlueStacks is the most popular. If you’re a gamer, you probably know all about BlueStacks or other emulators.
Here’s what you have to do:
- Download BlueStacks to your PC. That could take up to 10 minutes with a good Wi-Fi connection.
- After you’ve installed it, open BlueStacks.
- In BlueStacks (which emulates an Android phone), Download the Wyze Cam app from the Google Play Store and log into your Wyze Cam with your credentials.
That’s it! You should now be able to see your Wyze Cam on your PC. The app should work just like your phone. However, remember that this is a workaround.
Note: After using the Wyze app for some time, you could experience issues. That probably means that it’s time for an update, as there are frequent new releases. However, in BlueStacks, the easiest way may be to delete the app and install the latest version.
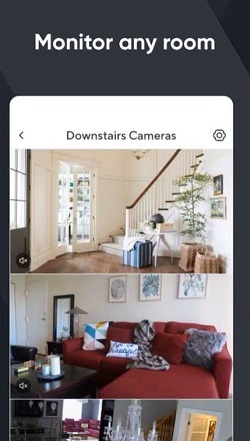
Watch Wyze Cam on PC Through Direct Stream
Many people prefer to have a direct stream for security cameras. Before you start, ensure to install the VLC media player on your computer (if you don’t have it). The software is free and easy to install. Here are the steps to set up a direct stream from your Wyze camera.
- To allow your Wyze Cam to stream content, you first have to turn on the Real-Time Streaming Protocol. Open “Settings,” select “Advanced Settings,” then choose “RTSP.” If you can’t turn it on, maybe it’s not up to date.
- Type your username and password, then click on “Generate URL.”
You now have a URL that you can use to stream the video on any device. The best way to stream it to your PC is through the VLC media player, which should’ve already be downloaded.
Enable streaming on VLC as follows:
- Open the VLC player.
- Select “Media.”
- Select “Open Network Stream.”
- Enter or paste the URL you’ve obtained previously.
- Click on “Play” to start streaming.
There you have it! If you’ve done everything correctly, your PC will immediately start streaming.
Bear in mind that the stream may have up to a 10-second delay. If it’s a problem, you can always use the emulator method.

Which Is Better: Direct Stream or Android Emulator?
It comes down to your preferences. Those who prefer the first method cite better control over the video. You can use the Wyze Cam app like it is on your phone.
However, emulators can be a weakness in terms of security. That’s why they are mostly Android-based and not iOS, though the use is 100% legal. App developers have also complained that it’s a cheat that skews their analytics (they think they have so many mobile app users when some of the users were actually using it on an emulator on their PCs). You may also find that it crashes a lot.
In closing, a wireless home camera is not only a great way to protect your house but can also give you peace of mind. Now that you know how to see your Wyze Cam on your PC, don’t forget that you can watch it on your phone as well. All you have to do is download the app as described in the emulator method, and you’re good to go!
Disclaimer: Some pages on this site may include an affiliate link. This does not effect our editorial in any way.







