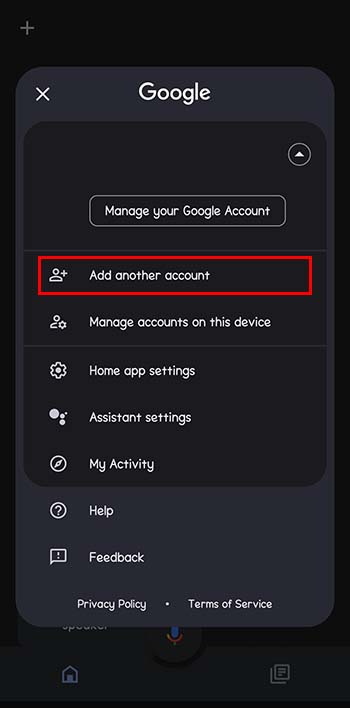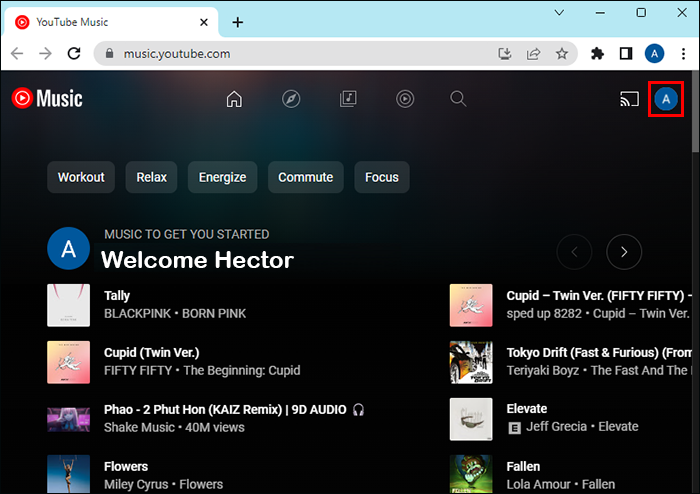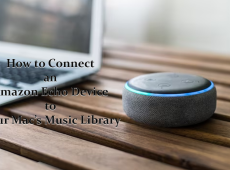Since Google Play Music is no longer a valid option for listening to music from your library, a good alternative is Google Home. Because the app and connected devices, specifically Google Home smart speaker, respond to voice commands. With your voice, you can control the playing of the music, with commands like pause, shuffle, resume, etc.
If you like listening to music on your mobile device, using music apps, and listening to music from your library, this article will teach you how to connect it all to the Google Home app.
How to Play Music on Google Home From My Library
Google Home is designed to respond to your voice commands. In this case, you can tell it to play music for you. You can pair your Google Home speaker to different apps such as YouTube Music, Spotify, or any other app, including the Music app on your phone. But, before you start connecting your favorite music app with Google Home, you need to set up the device. For that, you’ll need a Google Home speaker and the Google Home app.
Firstly, you need to make sure that your mobile device and your Google Home speaker are connected to the same Wi-Fi network and the same account. Follow these steps to set up your local music app with a Google Home device:
- Install the Google Home app.

- Open the app.

- Click on your account located in the top right of the screen.

- Make sure that the account in question is linked to your Google Home speaker. If not, switch accounts by clicking on the other account or the “Add another account” option.

- In the home screen, click on “Add” located in the top left.

- Find the “Music” option. From there you can choose a default service. Click on the music service you want. In this case, that’s your local Music app.

- Launch Google Assistant by giving it a voice command such as, “Hey Google, play music.”
There are a lot of voice commands that you can give to Google Home, regarding playing music. You can ask it to play your favorite playlist, your customized playlist, a whole album, etc. Google Home will use the selected music service to perform this task.
Some other requests you can try are requesting a specific song (“Play [say song name]”), or an artist (“Play Beyonce” for example). You can also request an entire album by simply naming the album. Asking for music based on genre, mood, and activity (running, cleaning, etc.) is also a valid command. Your voice commands can control music by using the words “shuffle,” “pause,” “resume,” “continue playing,” “stop,” “set the volume to [a percentage],” or “next” if what you want to do is skip a song.
How to Play Local Music on Google Home With Bluetooth
Another way to play music from your mobile device’s music app or library is via Bluetooth. If you want to play the local audio file from your mobile device, this is how you set it up.
Firstly, you need to enable Bluetooth pairing with your Google Home device.
- Make sure you have an updated version of the Google Home app on your mobile device.
- Open the Google Home app.

- Select the desired Google Home device from a list of available devices.

- Open “Settings.”

- Click on “Paired Bluetooth devices.” Google Home, as a paired Bluetooth device, will be shown on the next screen.

- The “Bluetooth pairing request” option will then pop up. Click “Pair.”

The next step of this process is pairing your Android or iOS device with Google Home. If you use Android this is how to do it:
- Go to “Settings” on your Android phone.

- Click on “Bluetooth.”

- Turn it on.

- On the list of devices Google Home will appear if you’ve done the previous Bluetooth pairing correctly.

- Tap on the Google Home device’s name to pair it.

For iOS users the pairing can be done easily. This is what you do as an iPhone owner:
- Open iPhone settings.

- Go to “Bluetooth”.

- Turn it on. All connected iOS devices will be displayed.

- Under “Other Device” see if the Google Home device is located.

- Select Google Homes. If successfully paired, iOS will add this device to “My Devices.”

Streaming YouTube Music on Google Home
A good way to listen to local music from your favorite playlists is to upload those playlist files to YouTube Music. Your uploaded music can then be listened to on Google Home without any ads, and the subscription is free.
Before you can set YouTube Music as your default music player on Google Home, you need to upload the music files from your local library on YouTube Music. This action can’t be done with your Android or iPhone, but by using Mac or PC. This is how you do it on PC:
- Go to music.youtube.com.

- Open File Explorer to find the music you want to upload.

- Click on the profile picture located in the top right corner of the website.

- Go to “Upload music.”

- Drag and drop the selected music file on the surface of the YouTube Music website. When dragging the file, a blue screen with “Drop files to upload to YouTube Music” will appear.

- If it’s your first-time uploading music on YT Music a pop-up window will appear. Click “Accept.”

- After the files are uploaded, the message “Uploads are processing” will appear in the bottom left corner.

- Click on “Go to Library” to see all your uploaded files.

After this process is done you can ask Google Home to start playing your local music uploaded on YouTube Music.
Enjoy Quality Music Sound on Google Home
Past generations used to listen to music via media players, such as Winamp and on small PC speakers. But with the advanced technology, listening to private playlists on different apps has become a much easier option. A Google Home speaker gives music much better sound quality than old media players, which makes this speaker a good choice to listen to music via YouTube Music, Google Chrome, or simply from the music app on your phone.
How do you listen to local music on Google Home? Have you tried any of the methods mentioned in the article? Let us know in the comments section below.
Disclaimer: Some pages on this site may include an affiliate link. This does not effect our editorial in any way.