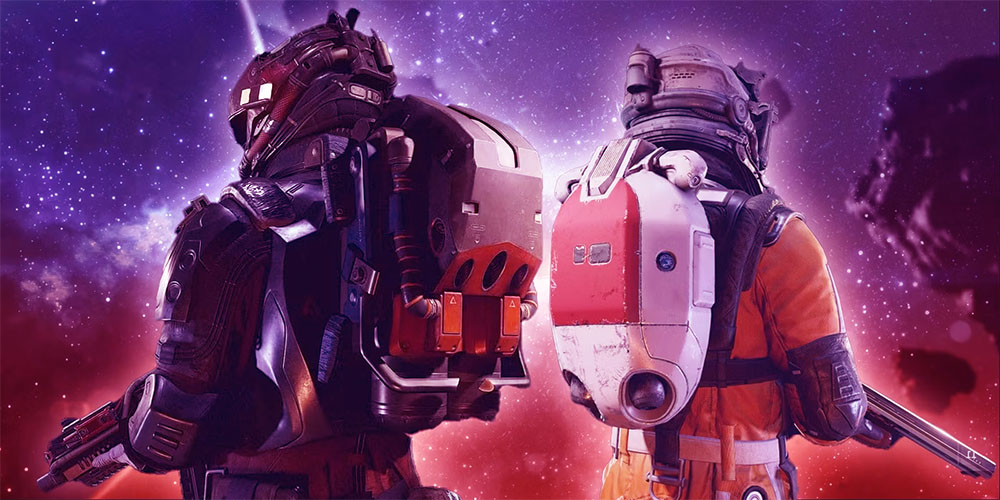If you’re looking for a few extra credits to repair your ship or pick up some medical supplies in Starfield, then you may want to smuggle some contraband. It may be illegal, but it’s a great way to make a little cash on the side, and occasional space piracy encounters can boost essential skills for your full-time gig. However, getting your high-value illegal items past patrols and customs can be tricky.
Read on to find out everything you need to know to smuggle your bootleg items in Starfield.
How to Smuggle Contraband in Starfield by Installing a Shielded Cargo Hold
There is a whole range of items considered contraband by the governing bodies in Starfield, and they want to find and confiscate your contraband just as badly as you want to smuggle and sell it. So, if you want to make a profit from your banned products, you’re going to have to know how to smuggle them.
There are three distinct ways to help smuggle your black-market goods in Starfield. The first of these is to install a shielded cargo hold on your ship. This cargo hold type hides your items from detectors when you enter the orbit of a planet or moon that is policed. Installing a shielded cargo hold does not guarantee your contraband won’t be detected, but it does significantly reduce the odds of getting caught.
Here are the steps to install a shielded cargo hold on your ship in Starfield the fastest way:
- Navigate your ship to the Porrima Star System.

- Go to the planet Porrima III.

- Locate and go to the Red Mile Fine Gambling Establishment on the planet.

- Go to the office at the back right of the establishment and speak to a man named Lon Anderson.

- Select I’d Like to View and Modify My Ships.

- Enter Ship Building Menu.

- Scroll down and select the Cargo section.

- Identify and purchase a Shielded Cargo Hold with your credits.

- Remove the cargo hold currently installed on your ship.

- Install your new shielded cargo hold on your ship.

Lon Anderson usually has a couple of options to choose from, ranging in price and capacity of cargo.
There are other ways to get your hands on a shielded cargo hold. For instance, you can attack a ship, kill the passengers, and steal a ship that hopefully has a shielded cargo hold. However, this is a game of chance. Alternatively, you can try to find vendors that sell shielded cargo hold parts and slowly piece them together. However, this takes longer, and it’s pretty difficult to locate vendors that deal in such parts. Therefore, heading out to Porrima III is usually the most certain and fastest way to install a shielded cargo hold on your ship.
Some premade ships also have generous shield cargo holds, like the Razorleaf. However, you won’t be able to customize those.
How to Smuggle Contraband in Starfield by Installing a Scan Jammer
The second way to help avoid getting caught and keep your unlawful goods safe is to install a scan jammer on your ship. Once again, this is not going to be a foolproof method, but it will decrease the odds of getting busted. Much like its name suggests, a scan jammer blocks the scanners that examine your ship when entering major settlements through the Starfield universe.
There are a few ways to get equipped with a scan jammer in Starfield. You can steal a ship that already has one, try and infiltrate the Crimson Fleet and buy one, or head back to the casino on Porrima III. Once again, the Red Mile is the most sure-fire and fastest way to get your hands on a scan jammer
This is how to install a scan jammer on your ship in Starfield:
- Make your way to the Porrima Star System.

- Land your ship on Porrima III.

- Go to the Red Mile Fine Gambling Establishment.

- Speak to Lon Anderson in the office at the back right of the building.

- Choose the I’d like to View and Modify My Ships option.

- Access the Ship Builder Menu.

- Select CARGO and go to the scan jammer options.

- Choose and purchase the scan jammer you want using your credits.

- Install the scan jammer on your ship and you’re done.

There are three scan jammer options available for purchase. The single frequency is the cheapest and offers a 10% evasion rate. A dual-frequency jammer is more expensive and offers a 30% evasion rate. A multi-frequency jammer will cost you the most but it offers an impressive 50% chance of evading detection.
How to Smuggle Contraband in Starfield Using the Deception Skill
The final way to help get your highly profitable yet highly illegal goods to market is by ranking up your deception skill. There are almost one hundred skills that you can unlock and master in Starfield but the one that’s going to help you smuggle is deception. As with the other two methods, ranking up your deception skill is no guarantee, but it goes a long way. The best way to escape detection is to combine all three methods, this will give you the highest chance of making it through with your forbidden goods.
The deception skill in Starfield has four ranks, one being the lowest and four the highest. However, ranking up your deception skill is the most time-consuming option and is best used in conjunction with your cargo shield and scan jammers.
Steps to level up your deception skill in Starfield:
- Spend four skill points in your Social Skill Tree to unlock the deception skill Rank One.
- Force five ships to surrender to you to advance to Rank Two.
- Convince ten ships to surrender to progress to Rank Three.
- Coerce twenty ships to surrender to unlock the Rank Four.
What Items Are Considered Contraband in Starfield?
The Starfield universe is a big place, consisting of over 1,000 planets and moons, many of which have settlements. That means there is a lot of trade going on and it can be difficult to know if the items in your cargo hold will get a bounty placed on your head or not. Therefore, knowing what items are considered contraband is important because if you’re going to deal with contraband, you should at least know what it is.
- Harvested Organs: If you’ve got any harvested organs onboard your ship, then you will be considered to be dealing in contraband and could wind up in jail if caught.
- Stolen Artwork: You may have looted some artwork that you intend to sell on the black market. If so, the authorities will deem it as contraband.
- Aurora: This is a highly potent psychoactive drug that is considered an illicit substance throughout the Settled Systems. The only place this drug isn’t illegal is the city of Neon.
- Xenowarfare Tech: If you’re packing this rare war tech then you’re packing contraband and are liable if it’s discovered.
- Mech Components: You can pick up mech components throughout the Starfield universe and they’re extremely valuable.
- Heretic Writings: In the past, The House of Va’ruun fought a holy war against the Settled Systems. The war concluded with a peace treaty that incorporated The House of Va’ruun into the Settled Systems government. However, some zealots disagreed with the peace and continued their war. Thus, their Heretical Writings are now considered contraband throughout the Settled Systems.
- Sentient AI Adapters: If your trade of choice is dealing in sentient AI adapters, you must be careful because they’re deemed contraband.
When you go to your inventory, the items that are contraband will display a yellow symbol next to them.
Contraband Is Worth the Risk
In the Starfield universe smuggling and selling contraband is a profitable business model because illegal goods are worth more than legal ones. It’s a risky endeavor, but if done right you can get your illicit goods past the establishments that have banned them and sell them for a nice profit.
What goods did you smuggle and were you successful? Let us know in the comments section below.
Disclaimer: Some pages on this site may include an affiliate link. This does not effect our editorial in any way.