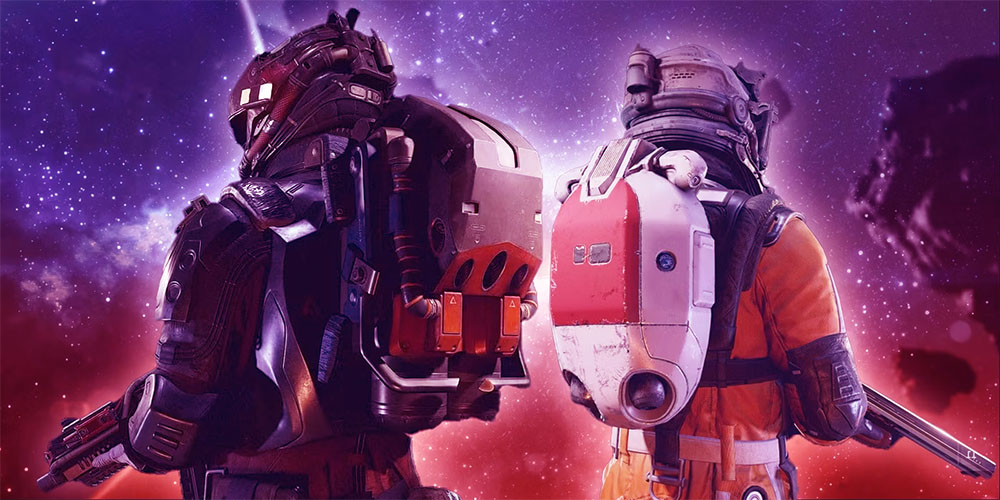Shielding your cargo from faction scanners is one of the best ways to smuggle your black-market goods around the Starfield universe. Using your ship’s cargo hold to smuggle contraband can be highly profitable but it’s not without risk. If you get caught holding bootleg goods, you could end up behind prison walls or with a bounty dangling over your head. Fortunately, shielding your cargo can help you avoid any trouble with the authorities.
Read on to find out everything there is to know about shielded cargo in Starfield.
How to Get a Shielded Cargo Hold in Starfield
Before you can start shielding your cargo, you’ll have to install a shielded cargo hold on your ship. Essentially, a shielded cargo hold is a ship modification that will help you block scanners designed to identify any contraband items on board. However, shielding your cargo via this means is no guarantee of safe passage for your illegal merchandise but it does significantly reduce the odds of getting busted.
There is more than just one way to get your hands on a shielded cargo hold in Starfield. But the fastest and most surefire way is to pay a visit to Lon Anderson at the casino on Porrima III.
These are the steps to acquire a shielded cargo hold in Starfield the quick way:
- Navigate your ship to the Porrima Star System.

- Go to the planet Porrima III.

- Locate and go to the Red Mile Fine Gambling Establishment on the planet.

- Go to the office at the back right of the establishment and speak to a man named Lon Anderson.

- Select I’d Like to View and Modify My Ships.

- Enter Ship Building Menu.

- Scroll down and select the Cargo section.

- Identify and purchase a Shielded Cargo Hold with your credits.

- Remove the cargo hold currently installed on your ship.

- Install your new shielded cargo hold on your ship.

As mentioned, this isn’t the only method for acquiring a shielded cargo hold. You could launch an attack on another ship, board it, slay the passengers, and hope the vessel has a shielded cargo hold installed. However, you will have to fight for it and there’s no assurance that you’ll win the fight or that the ship even has a shielded cargo hold.
Alternatively, you could attempt to find vendors scattered around the stars that deal in shielded cargo hold parts and build one yourself. But this method is time-consuming and there aren’t too many vendors who trade in such parts. The speediest and simplest route for getting one is on Porrima III.
How to Place Your Shielded Cargo
Once you’ve installed the shielded cargo hold on your ship, you can start using it to smuggle your unlawful products to sell them for credits. Fortunately, the game makes storing your valuable banned goods in your shielded cargo hold a simple and quick procedure.
That said, it’s important to remember that the more black-market items you have stored in your shielded cargo hold increases the likelihood of it being detected by scanners.
This is how you place your contraband into your shielded cargo hold in Starfield:
- Enter your ship and go to the Cargo Hold screen.

- Interact with the screen and switch from the ship’s cargo to your personal inventory.

- Scroll down and select the contraband items you wish to store in your cargo hold.
Note: If you have a shielded cargo hold installed on your ship, then your contraband items will automatically be stored in it. But only up to your shielded cargo hold capacity.
What Are Some of the Main Types of Shielded Cargo Holds in Starfield?
The effectiveness of your shielded cargo hold depends on numerous factors. For instance, the amount of contraband it can hold at any given time, the price, and the required skills.
The capacity of your shielded cargo hold is especially crucial. If your contraband exceeds your storage space, your illicit items will not be shielded by it. For that reason, you should weigh up your options before deciding which shielded cargo hold is right for you. The reason being, you don’t have infinite credits to spend on cargo holds.
- 100CM Ballast Shielded Cargo Hold: This is one of the cheaper models and a good model for players just starting their Starfield journey. It will set you back roughly 1,500 credits, hold 160 items up to a mass of 48, and doesn’t have any ship skill requirements. As a bonus, you can also buy this at the Red Mile fine dining establishment on Porrima III.
- 200CM Ballast Shielded Cargo Hold: This is the heavy-duty version of the 100CM and will cost you just under 5,000 credits to purchase. It can store 190 contraband items up to a mass of 56 and doesn’t have any ship skill requirements.
- Caravel V101 Shielded Cargo Hold: Designed by Protectorate Systems, the Caravels are some of the premier shielded cargo holds in the game. This model will set you back around 2,600 credits, store 180 contraband items up to a mass of 52, and doesn’t have any ship skill requirements.
- Caravel V102 Shielded Cargo Hold: Arguably the best shielded cargo hold Starfield has to offer. This beast will hold 250 contraband items up to a mass of 72 and cost you over 10,000 credits to acquire. You will also have to have achieved the Starship Design 1 skill to get this cargo hold.
- Da Gamma 1,000 Shielded Cargo Hold: This is another solid model at an affordable price. It will set you back around 1,500 credits, can hold 160 contraband items up to a mass of 48, and has no skill requirements.
- Da Gamma 1010 Shielded Cargo Hold: This is the upgraded version of the previous ship and will cost you just over 4,000 credits to acquire. It can store an impressive 190 contraband items up to a mass of 56. However, you will have to have Starship Design 1 to get it.
The capacity of your shielded cargo hold isn’t just important in terms of volume, it has another benefit as well. The less contraband you have in your shielded hold relative to its capacity will dramatically decrease your chances of being picked up by authorities. For example, if your shielded cargo is almost full, you’re more likely to be caught than if it’s only half full.
What Other Ways Can You Protect Your Shielded Cargo?
Installing a shielded cargo hold on your ship is a great way to decrease your chances of being sent to the slammer. But it’s not a sure thing and is most effective when used in conjunction with other means of hiding your bootleg goods. There are a couple of other ways to help get your contraband past checkpoints and make some extra money.
- Scan Jammer: A scan jammer is exactly what it sounds like – it blocks the signal of the jammers so they can’t detect the contraband on board your ship. Scan jammers come in three frequencies, single, dual, and multi. The more frequencies it has, the more power it has, and the higher the price. However, it’s also no guarantee so using together with your shielded cargo hold and deception skill is the best way to stay on the right side of the law.
- Deception Skill: Starfield allows you to unlock and rank up a whole range of different skills. When it comes to smuggling bootleg items, the only skill that matters is deception. Ranking up your deception skill will go a long way to sneaking your goods past checkpoints successfully. Once again, there’s no guarantee so use it in conjunction with your jammer and cargo shield.
Shielded Cargo Is Safer Cargo
By definition, contraband goods will fetch a higher price than legal goods because they’re harder to acquire. Smuggling your bootleg items is also a great way to boost your income so you have more cash to splash on other things. However, the Settled Systems will confiscate your valuable loot and punish you if they find it. Therefore, shielding your illegal cargo is a great way to avoid detection so you can trade your goods in peace.
Have you used a shielded cargo hold in Starfield? If so, did you get busted or make it through unscathed? Let us know in the comments section below.
Disclaimer: Some pages on this site may include an affiliate link. This does not effect our editorial in any way.