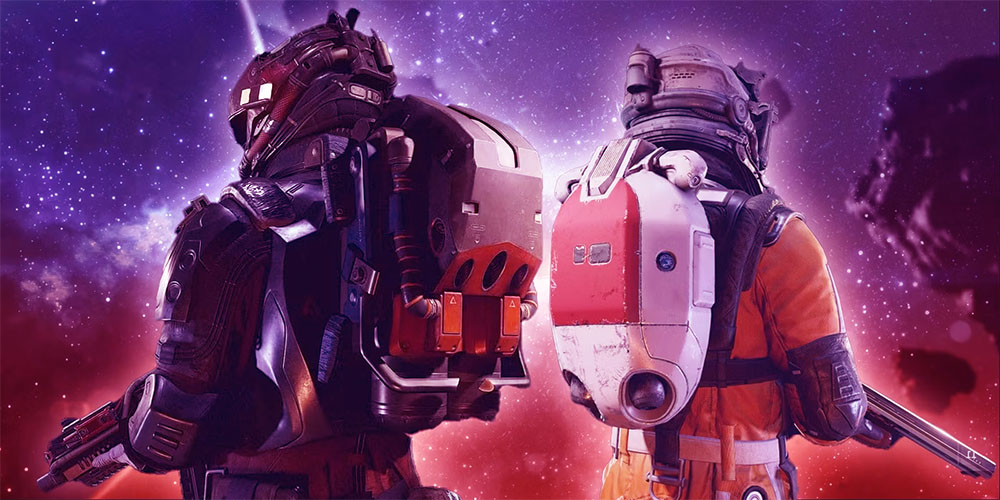You can build outposts (established bases) on explored planets in Starfield. Building an outpost doesn’t cost you any credits. However, there are several factors to consider when constructing one, and trying to keep track of all your outposts can be overwhelming. Luckily, there’s a way to view them.
This article will provide a comprehensive guide on viewing your outposts, the factors to consider when building one, potential upgrades, and how to remove sites.
Viewing Outposts in Starfield
Outposts are unnecessary to beat the game or for any main and side operations or quests. You can refer to outposts as a secondary tool to explore to obtain resources and send your recruited crew members. These outposts are viewable by accessing your crew menu.
Here’s what you need to do:
- Click on your ship’s menu at the bottom left corner of your screen.

- Select the Crew tab.

- View your available outposts.

How to Visit Your Outpost
You can physically visit your outpost by traveling to the specific planet where it is located. Travel to a planet with an outpost using your “Starmap.” Follow the steps below to get started:
- Go to the pause menu and click on the top left corner to open the Starmap.

- Choose the appropriate system that includes the planet you want to travel to.

- Click on the specific planet.

- Choose the option Set Course. Use your scanner to identify any outposts on the planet and create an outpost beacon. Do this by pressing H on a keyboard or X on a controller.

Building a Network of Outposts
Of all the minerals and resources to harvest, Helium-3 is the most recommended because it’s used for everything in Starfield. From here, you can assemble many cargo links with various operations and processes to give you one massive base with a system of smaller outposts all around the galaxy.
Here’s what you need to do:
- Assemble an outpost specifically for gathering Helium-3.

- Put a Cargo Link or Cargo Link – intersystem at this outpost and another outpost.

- Create a link between the two outposts by using the control console.

Once you’ve linked your outposts, bases producing substances connected to a Cargo Link will have ships traveling up and down between the two outposts to exchange the materials. You can also start constructing cosmetic preferences for your outposts. Remember that for your habitat to be approachable, you need to assemble an outpost airlock.
The Best Outpost Upgrades
Once your outpost is built, making it stand out and upgrading it to become powerful is slightly more challenging. The map has many different planets to explore as well as new resources.
However, before going further in your outpost building, conducting Research and Development at the Research Laboratory on the ship is important. Since some upgrades have specific requirements, it’s a good idea to strategize what you will develop first.
Outpost upgrades to get first (organized in order):
Zoology
This is a Tier 2 Science Skill that can be obtained on the way to unlocking the Outpost Engineering Skill. The Zoology skill is necessary for many research paths and is vital in ensuring that your outpost functions optimally. Additionally, you’ll be able to create animal resources and acquire more from creatures without hurting or wounding them.
Botany
As another Tier 2 Science Skill needed for outpost research paths, Botany allows players to gain more access to data from scanners and obtain plant resources. Additionally, players can create certain plants in their outposts according to their preferences which results in a greenhouse that ultimately produces more resources.
Outpost Engineering
The Outpost Engineering upgrade is a Tier 3 Science Skill and probably the most important to acquire because it’s essential for most of the primary Outpost Research options. In addition, the Botany and Zoology skills can be acquired on the way to obtaining this skill. It’s important to prioritize the Outpost Engineering skill to assist in upgrading other outposts, as many of the other Outpost Research options require higher ranks.
Extractors
Extractors are one of the first objects to consider for your outpost as they allow you to mine far more resources than manual mining will. The first Extractor that you’ll be granted access to is Aluminium, enabling you to mine those resources.
Scan Booster
The Scan Booster is extremely helpful for exploration as it enables you to scan many more resources by increasing the range of the hand scanner. It’s recommended to acquire this modification earlier in the game.
Transfer Container
This upgrade enables you to move cargo while you’re on the ship without having to leave to transfer resources. This gives you more time to explore the galaxy and enables resource production to be carried out much earlier.
Assigning Crew to Outposts
The crew that you assign to your outposts in Starfield helps you to maintain and control them while you’re out adventuring. This method is quite ideal especially when you have a network of outposts in different areas, throughout the galaxy.
To assign crew to outposts, follow these steps:
- Create a Crew Station at the specific outpost. Open the crew menu and select the crew member you’d like to allocate. You’ll also be able to note the complimentary slots and accessible outposts it has.

- Choose the specific outpost that your crew member will work at.
The advantage of choosing the right crew member is that if someone possesses expertise in Outpost Engineering or Outpost Management, you’ll be able to enjoy the specific skills and benefits they offer without cost.
Deleting Outposts
The main reason for deleting outposts is if you want to build another in a different location, but don’t have enough outpost slots to do so. Another reason is to free up memory because your available memory space is decreasing from a crowded planetary map filled with too many outpost icons.
To delete an outpost in Starfield:
- Navigate to the specific outpost’s beacon. There’ll be two options at the beacon: Build and Rename.

- Under Rename, you’ll see a tiny, dark option to Remove Outpost. Press and hold the Rename option down until the choice to delete pops up. Select Confirm to remove the outpost. The beacon and any close buildings will disappear.

Outpost Execution
Outposts are beneficial resources in Starfield that offer you assistance throughout your journey. Not only can they be built for extra storage or to mine resources, but you can also control the aesthetic of your outposts and create an entire network. You don’t have to stress about constantly maintaining your outposts because you can assign crew members with specific skills to do the job for you. Additionally, assigning crew members with relevant skills will help you maintain your outposts, freeing you from extra stress.
However, as advantageous as outposts are, they are not a necessity in “Starfield,” but rather a mechanic to assist with immersive gameplay.
Which outposts are most beneficial to you in Starfield and why? Let us know in the comments below.
Disclaimer: Some pages on this site may include an affiliate link. This does not effect our editorial in any way.