Nintendo’s latest addition to the wildly successful Super Mario Bros. franchise fully delivers on its promise of wonder. Mario and the gang are tasked with saving the Flower Kingdom from the clutches of the evil Bowser.
Despite seemingly offering only a few story levels at first glance, it quickly becomes apparent that there’s a lot more to do in this game than you might think. This article will break down just how many levels there are in Super Mario Bros. Wonder, plus all the added extras to keep you coming back again and again.
So, How Many Levels?

Super Mario Bros. Wonder has a total of 120+ levels, packed with challenges, platforming, and tons of collectibles to challenge you. But that’s not the whole story. These levels are split up in the worlds, cleverly hidden, and sometimes can be as simple as completing a treasure hunt or winning a Wiggler race.
These many levels can be grouped into different categories, each requiring a specific goal to complete.
Platforming Levels

These are the standard levels of the game, each requiring you to overcome obstacles until you reach the flagpole and grab the shiny Wonder Seed. There are 69 platforming levels spread across the seven worlds of the Flower Kingdom. If you were to count only these, it’d take about eight to ten hours to complete the base story.
That said, longtime fans of Nintendo know that main games are just the beginning. Throughout your travels, you’ll find Flower Petals, each one giving you access to a hidden bonus area, the Special World, where you’ll have another ten platforming levels to beat. These completely optional levels are brutally hard and will test all the skills you’ve learned during the game to their limit.
Badge Challenge Levels

Super Mario Bros. Wonder spices up its already wild gameplay with collectible badges. The Badges can enhance abilities, give you new ones, or add an extra challenge or strategy to your gameplay. To test your proficiency with your new Badges, the game has challenge levels dotted throughout the world.
Break Time! Levels

These levels serve as a little shakeup and respite from your struggles on the longer platforming levels. There are 19 in total, and they’ll require you to complete a quick task for a Wonder Seed reward. There’s no flagpole at the end, so the levels can get truly inventive with the tasks they set you. One level will have you navigate a room as it rotates around you, while another will have you jumping to reach a supposedly unreachable treasure.
K.O. Arenas
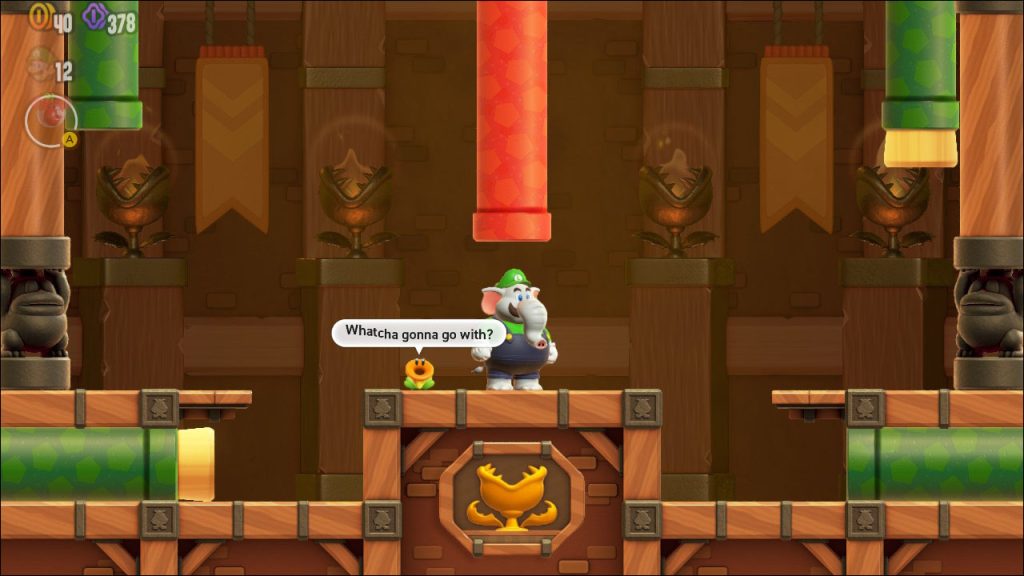
These levels will have you racing the clock to clear out all enemies. There are six of these challenging levels, with Flower coins along the way and a Wonder Seed on completion. Before beginning each level, you can choose a power-up in a lobby-like area before finally shooting up the pipe and starting the challenge. A better completion time will reward you with more Flower Coins, so it pays to be speedy.
Search Party Levels

A Search Party will have you scouring an enclosed area, looking for five Wonder Tokens which will grant you a Wonder Seed once collected. There are four of these levels in the game. Before starting, you’ll be given the chance to select a Badge to help you out, which can be very useful in accessing less accessible places. Unlike the K.O. levels, there’s no timer, so you can search with no added pressure.
Wiggler Races

There are three levels that’ll have you testing your speed skills against the many-footed Wiggler. While they’re immune to the enemies and hazards of the level, you’ll have to be more careful in dodging obstacles while still staying ahead. If you can dash through the poles before your opponent, you’ll receive a Wonder Seed for your trouble.
Houses and Poplin Shops
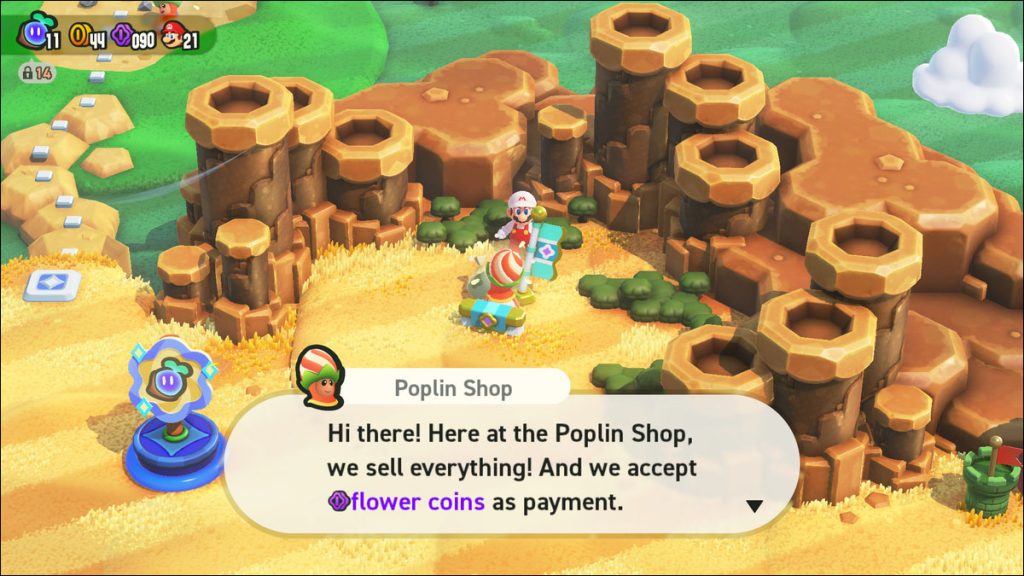
Finally, there are 21 extra areas, which can’t really be counted as levels. There are ten Houses that you can visit across the Flower Kingdom. There’ll normally be a little dialogue between Prince Florian and the residents, and also a free Wonder Seed to obtain.
There are also Poplin Shops where you can spend your well-earned Flower Coins on power-ups, collectible Standees, and occasionally Badges. Keep an eye out for the shops that sell different and sometimes unique items.
The Flower Kingdom
The vibrant and varied Flower Kingdom is divided into seven different worlds. The levels are all split across these realms, with each also containing the Petal needed to send you to the tougher challenges of the Secret World. Here they are in order:
- Pipe Rock Plateau: The start of your journey. This world contains 12 platforming levels, three Badge Challenge levels, three Break Time! levels, one K.O. Arena, and one Wiggler Race. You’ll also find a Poplin Shop and a House.
- Fluff-Puff Peaks: This ethereal pink world has ten platforming levels to complete, with three Badge Challenge levels, three Break Time! levels, one K.O. Arena, and a Search Party. Be sure to visit the House and both Poplin Shops.
- Shining Falls: Seven platforms need to be completed in this golden world, along with one Badge Challenge level, four Break Time! levels, and a Search Party. There’s only one Poplin shop and house here.
- Sunbaked Desert: It’s hot and sandy here, with ten regular levels to complete. You’ll also find three Badge Challenges, six Break Time! levels, a K.O. Arena, and a Search Party. There are two Poplin Shops to visit and a House.
- Fungi Mines: Going underground, you’ll have to complete eight platforming levels, a Badge Challenge, two Break Time! levels, a K.O. Arena, plus a House and a Shop.
- Magma Bog: It’s heating up again and you’ll have to navigate another eight platforming levels. Dotted around the world are six Badge Challenge levels, a Break Time! level, a K.O. Arena, and a Search Party. This world also has the most Houses, with four to visit. There’s also a Poplin Shop.
- Petal Isles: This archipelago is an interesting case. It’s the hub world that you’ll return to in between worlds, and also where you’ll challenge Bowser in the climactic battle. To do that, you’ll need to collect six Royal Seeds on your journey. Before you do this, you can complete nine platforming levels, three Badge Challenges, a K.O. Arena, and two Wiggler Races. There’s also a House and two Poplin Shops. After you’ve collected the Royal Seeds, you’ll have four levels and a Boss Fight with Bowser.
- Special World: Not visible on the main map, this world is accessed by Petals in the other worlds. There are ten levels to complete, with the final one being unlocked only after fully completing the rest of the game. Be sure to visit the final Poplin Shop, too.
Badges That Help With Navigation
Though every Badge has its place and special qualities, two will help you in your quest to fully complete each level. They are:
- The Sensor Badge: This Badge will enable you to find hidden Wonder Flowers and the Big Flower Coins. Once equipped, it’ll start ringing when you approach a secret area. You’ll need this item to find all the secrets necessary to complete the game. You can buy it from the Loyal Poplin in the Fungi Mines for 50 Flower Coins.
- The “!” Badge: Having this Badge is a must, as it creates extra blocks on some levels, allowing you to access the entire level and find more items or secrets. You can buy this Badge from a few Poplin Shops.
A World of Wonder
There’s a lot to do in Super Mario Bros. It’s a game with a lot of replayability. Even if you’ve completed a level, you can try it as a different character, use a different Badge, or grab something you missed the first time. Its inventiveness with mechanics, its creativity in level design, and the sheer variety of things to do will keep you full of wonder for a while to come.
What’s your favorite character to play as in Super Mario Bros. Wonder to complete all the levels? What world is your favorite? Let us know in the comment section below.
Disclaimer: Some pages on this site may include an affiliate link. This does not effect our editorial in any way.











