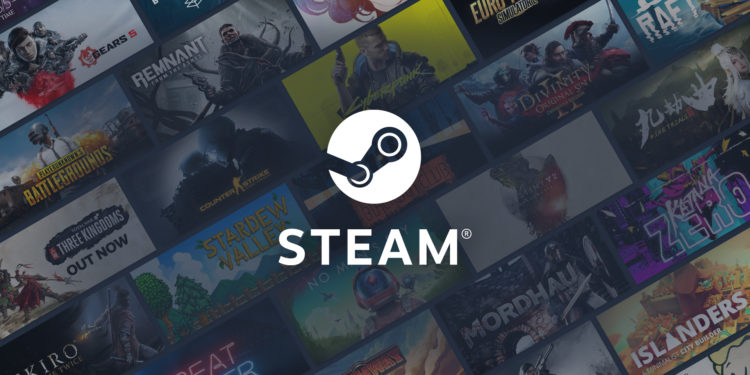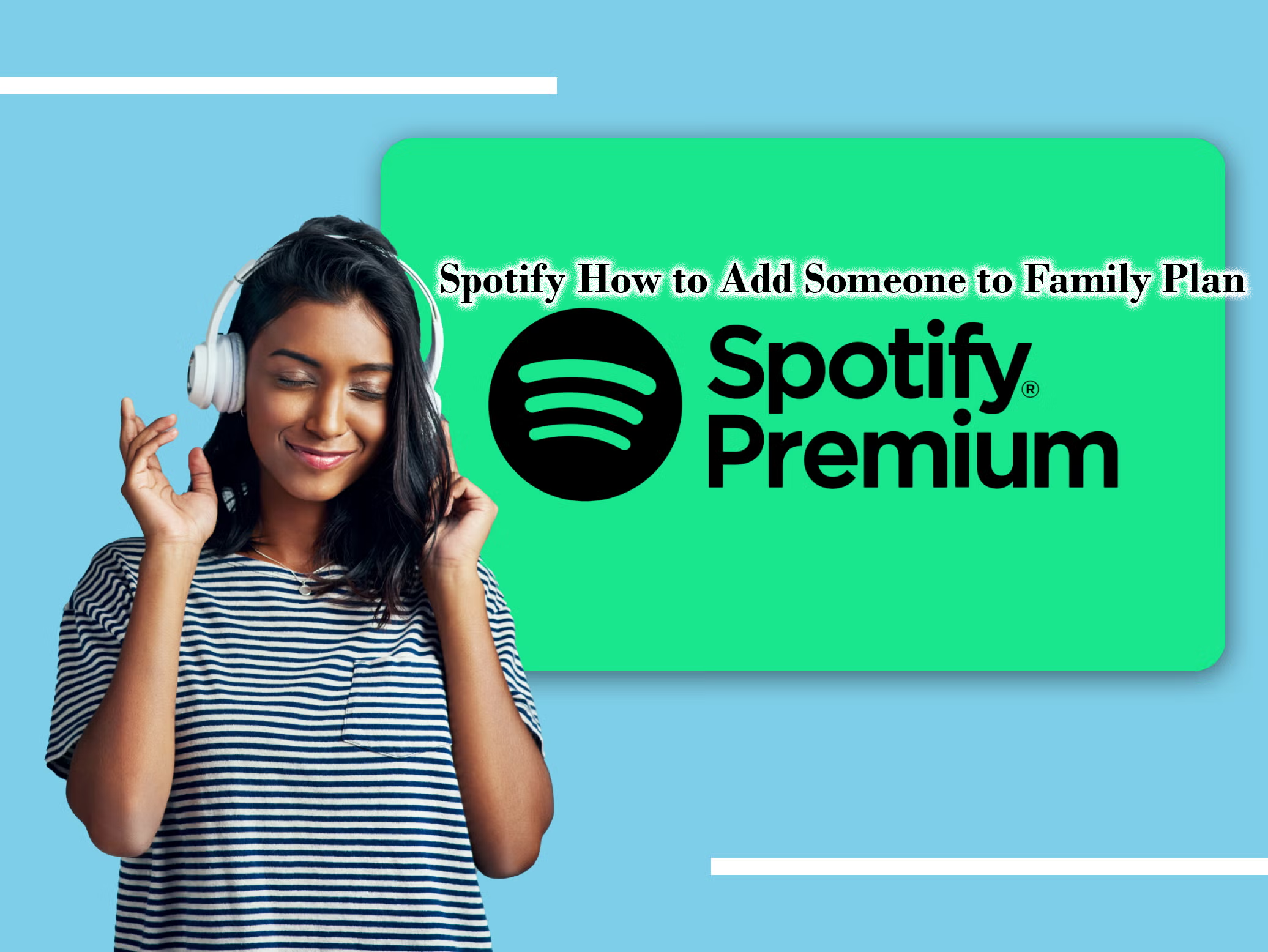An important part of tracing your genealogy is finding landmarks and places that existed during your ancestors’ time. Google Earth Pro provides engaging ways to visualize the places your ancestors lived and traveled. Download Google Earth Pro and explore the processes below.
Gather Your Family History Data
Before Heading to the Google Earth Pro application, you must gather as much information as possible to feed into the software. These may include:
- Addresses: You will need the most significant addresses, like birthplaces, schools, residences, and burial sites.
- Dates and stories: Note the dates for some of the most significant events related to the locations.
Entering Information Into Google Earth Pro
Step 1: Launch the Google Earth Pro desktop app.
Step 2: Enter your prepared location into the search bar and click Search. On the right pane, Google Earth will zoom into your selected location.

Step 3: Click on the Add Placement icon on the toolbar, drag the pin to the exact map location, give it a Name and Description as needed, and click on OK.

Step 4: Repeat step 3 to add as many placements as needed. These could be schools, hospitals, or other landmarks.
Step 5: Optionally, right-click on a placement on the left pane under Places and click on Add > Folder > name and describe it > click on OK to organize the placements into folders.

Step 6: Click on the Clock icon in the toolbar to begin setting up Historical Imagery.

Step 7: Slide left or right on the Historical Imagery slider. This is great for seeing how locations have evolved over time.

Step 8: Click on the Add Path icon (the line icon), give it a Name and Description, and click on OK. You could create many paths to represent the movement or migration of your ancestors.

Step 9: Optionally, you may click on the Record Tour icon > click on the red Record button > start navigating the path your ancestors traveled. Click on the red Record button to end the recording.

Saving and Sharing Your Family History Project
Once you have added all the elements to the Google Earth Pro project, you may save and share it.
Step 1: Right-click the folder containing your family history project in the Places panel on the left pane.
Step 2: Select Save Place As, name it, and save it as a .kmz file.

You may email this file to anyone to share your family history data. Or refer back to it as often as you wish.
Disclaimer: Some pages on this site may include an affiliate link. This does not effect our editorial in any way.