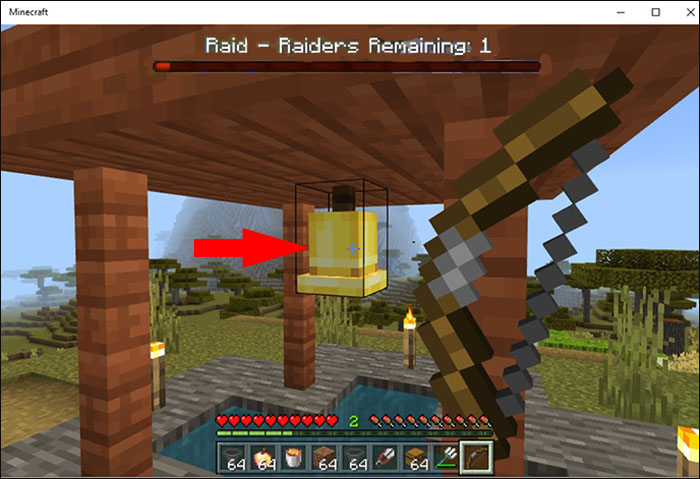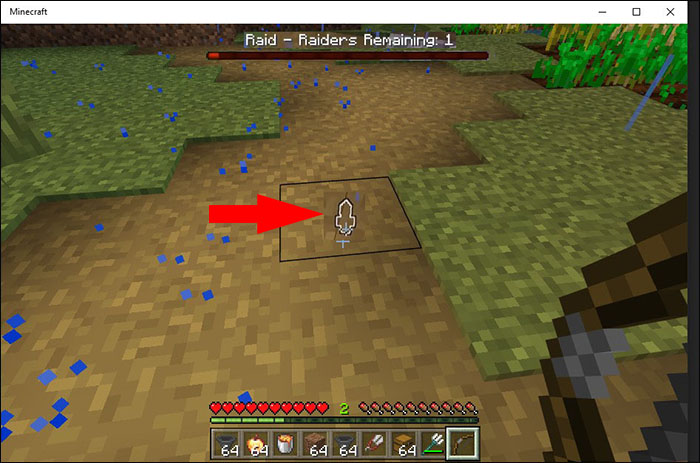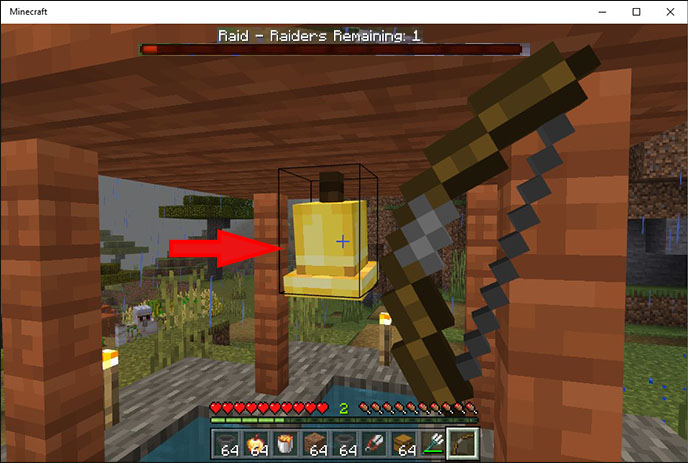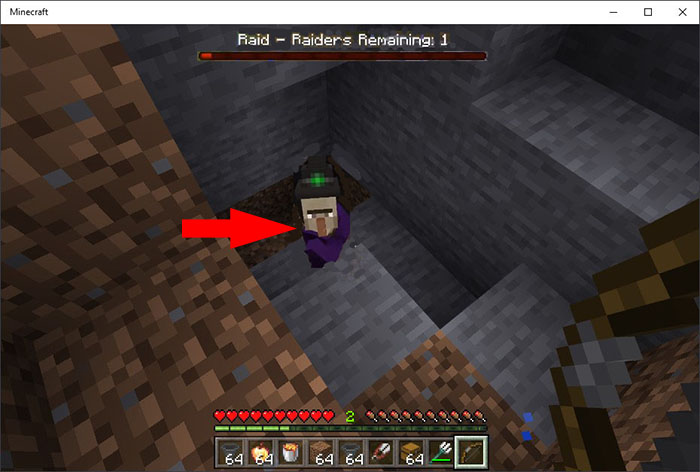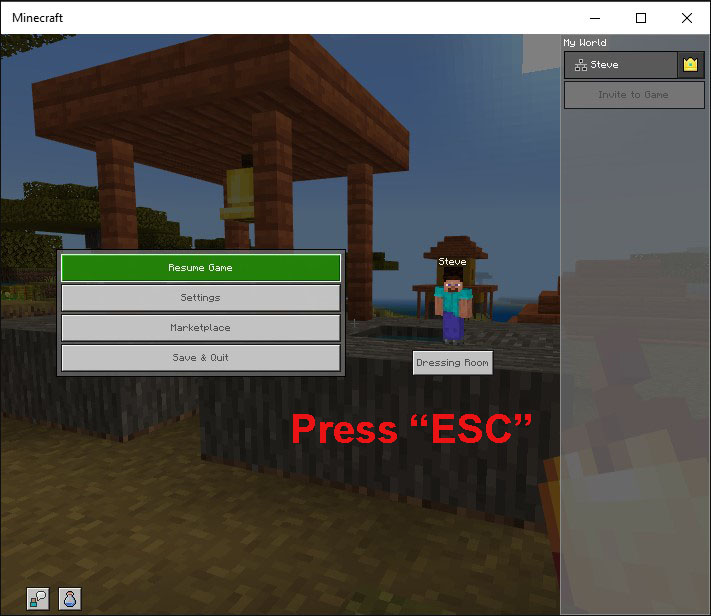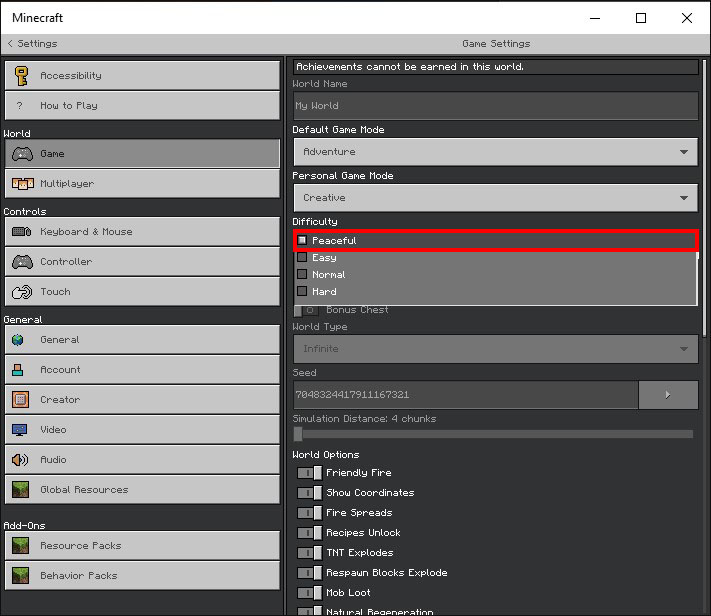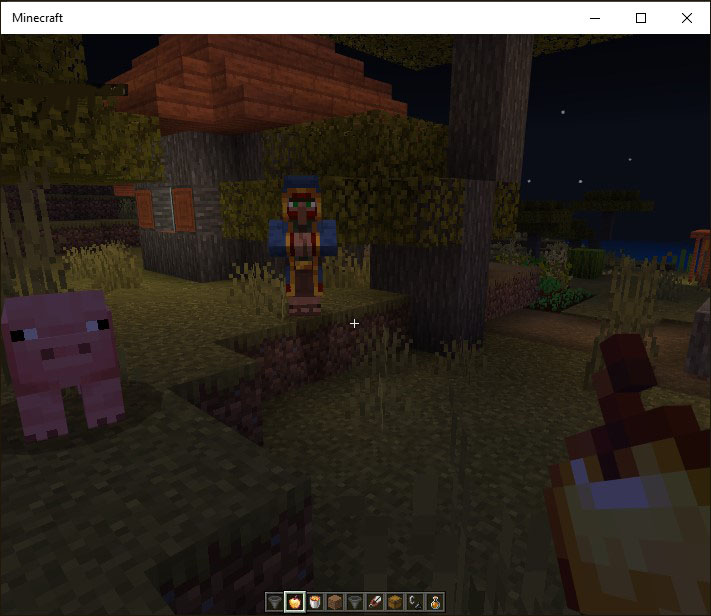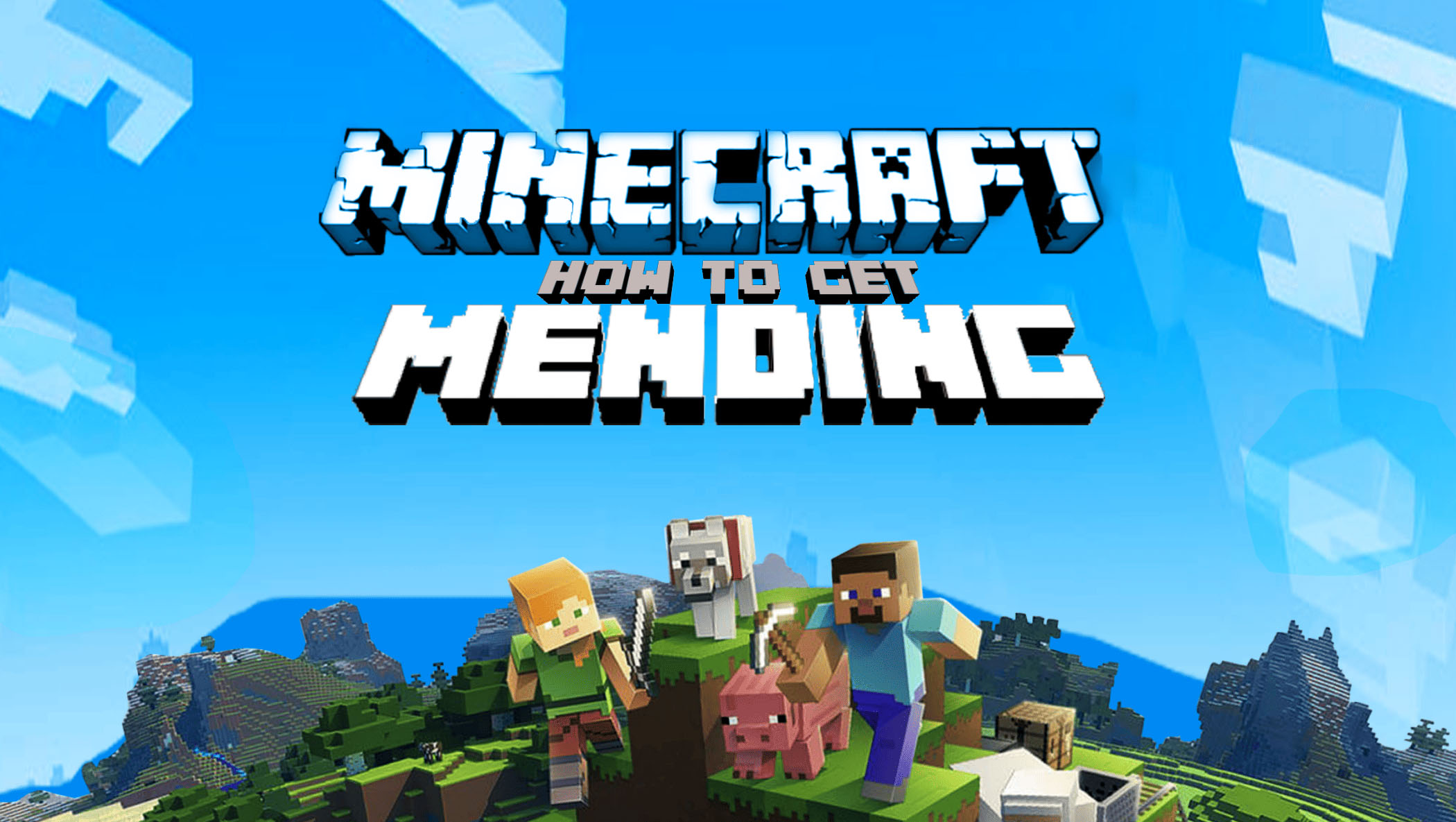If you’ve ever found yourself at the end of a Minecraft raid, searching for the last raider to eliminate, you’re not alone. Many players have had that same problem, searching endlessly for the final enemy, not knowing where they’re hiding. Fortunately, there’s a way around this issue.
This guide will show you how to find the last raider using a simple in-game item.
How to Find the Last Raider With the Bell
If the last pillager of a raid simply can’t be found by looking around, there’s a quick and easy fix. All you have to do is ring the village bell. This applies a glowing effect to all nearby raiders, making them much easier to see, even if they’re underground or hiding behind something.
- Towards the end of a raid, when you’re looking for the last raider, find the village bell. It should be located in the center of the village.
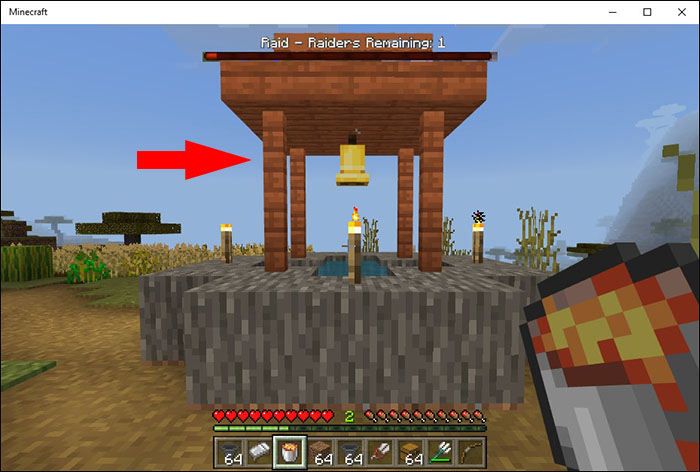
- Please ring the bell by right-clicking on it. You can also fire projectiles at bells or set up Redstone signals to ring them in other ways.

- Look around. You should see the last raider’s glowing outline somewhere in the surrounding area.

- The outline expires after a few seconds, so you may need to ring the bell twice and check in every direction to find the last raider.


- Hunt the raider down and finish them off to end the raid and enjoy the “Hero of the Village” award.

This method only applies to the Java Edition of Minecraft. If you’re on the Bedrock Edition, you’ll need to use other means to find the final raider.
Next, you might want to learn about other villager jobs in Minecraft.
What to Do if You Can’t Find the Bell
Most villages should have bells, but there’s a possibility that your village won’t have one. If so, you’ll need to find or obtain a bell via other means. There are a few ways that you can do this:
- Visit another village with a bell and take it to install in your village. You can mine the bell by hand, but using a pickaxe is much faster.
- Find a bell by chance in chests. They have a slight chance (1.5%) of spawning in Ruined Portal chests.
- Buy a bell from a blacksmith. Higher-level tool smiths, armorers, and weaponsmiths should always have bells in stock. While those of Apprentice level have a chance of selling a bell, Novice Smiths won’t have any chance of selling bells, so you’ll have to level them up. The bells cost 36 emeralds each.
Once you’ve got a bell, you can set it up in any village with a claimed bed. The bell will then become the official gathering point for all the locals and can be used to spot hidden raiders. You can put it either on the side of a building, the underside of a structure, or just on the ground.
Bonus Tip: You can use a village bell to send all the villagers inside their homes. This is a handy way of keeping people alive if any mobs have spawned nearby or enemies are entering the area.
Other Ways to Find the Last Raider in Minecraft
As mentioned above, the bell method only works on the Java Edition of the game. If you’re on Bedrock, or the bell method doesn’t seem to work, you’ll need another way to track down and defeat the last raider. There are a few other options you can try:
Look High and Low to Find the Raider
Sometimes, the most straightforward methods are the most effective. Just looking around for the raider might be enough to help you find them. It’s pretty common for raiders to wander around, and they won’t all necessarily be in plain sight, right in the middle of the village.
Circle the village to try to find the raider. Remember to look high and low. There’s always a chance that they may have ended up underground or could be in a high spot that you just hadn’t noticed before.
Let the Raid Expire
Raids eventually expire. If you wait around 40 minutes, the raid will essentially end. Any raiders left over won’t despawn, but the event will at least be over, and you can safely leave the village and move on. This is useful in those cases where you cannot find the final raider, even with a thorough search.
The downside of this method is that you won’t technically complete your raid, so you won’t get the “Hero of the Village” award, which gives you a bartering bonus to obtain emeralds and other items cheaper when trading with villagers.
Switch to Peaceful Mode and Back Again
You can also effectively cancel a raid by switching your game to Peaceful mode and then switching it back to normal. Again, this won’t give you the “Hero of the Village” award, but it is a reliable way to end a frustrating raid with a final raider who is simply impossible to find.
This is also a handy method to use if you worry that your game might be bugged. Sometimes, raids won’t end due to an in-game bug, but switching to Peaceful mode should fix the issue. Here’s how to do it:
- Press Escape or the relevant button on your gamepad (if you’re on a console) to access the menu.

- Find the Difficulty setting and switch it to Peaceful.

- Exit the menu. The raid should then end, as Peaceful mode eliminates all hostile enemies and removes the concept of raiding.

- To continue playing the game as you were before, go back into the menu and return the Difficulty level to its original setting.

Find the Last Raider Every Time
Finding the last raider can be tricky. It’s frustrating to spend time defeating all those enemies only to find that the last one is hiding from you. However, with the help of the bell, it should be much easier to spot and kill hidden enemies once and for all. If all else fails, remember you can always end raids by switching to Peaceful.
FAQs
A: It’s not always so difficult. Sometimes, all the raiders appear in plain sight, right in the village, making it easy to pick them off. However, sometimes, the last one or two raiders can be tricky to find. This is often due to Minecraft’s random terrain, with holes, hills, and sudden drops. Sometimes, raiders might fall into a hole and end up underground, making them much more challenging to spot.
A: The main way to end or succeed in a raid is to defeat all the pillagers and raiders attacking the village. However, that’s not the only way. You can also wait it out. The event expires after 40 minutes if any raiders are still standing. You can also use the Peaceful mode switch trick, outlined above, to manually force a raid to end.
Disclaimer: Some pages on this site may include an affiliate link. This does not effect our editorial in any way.